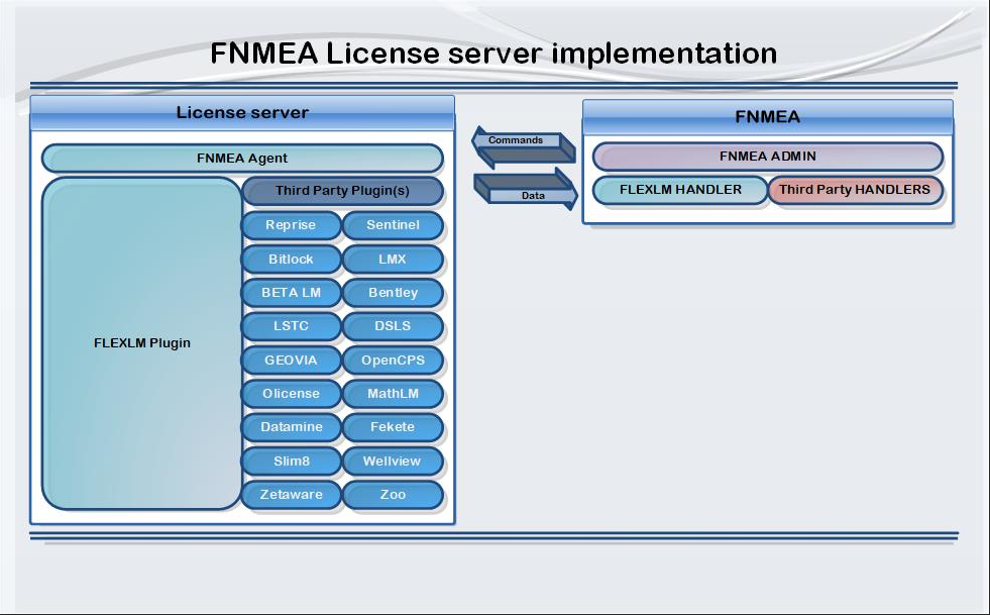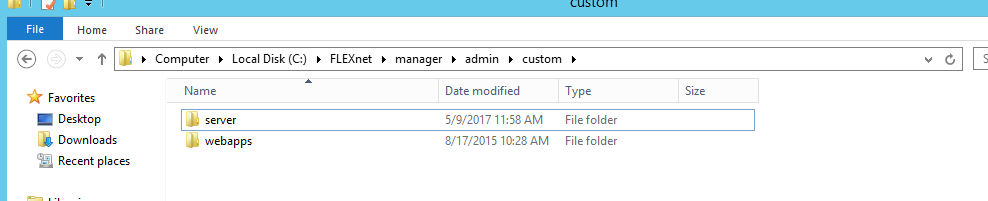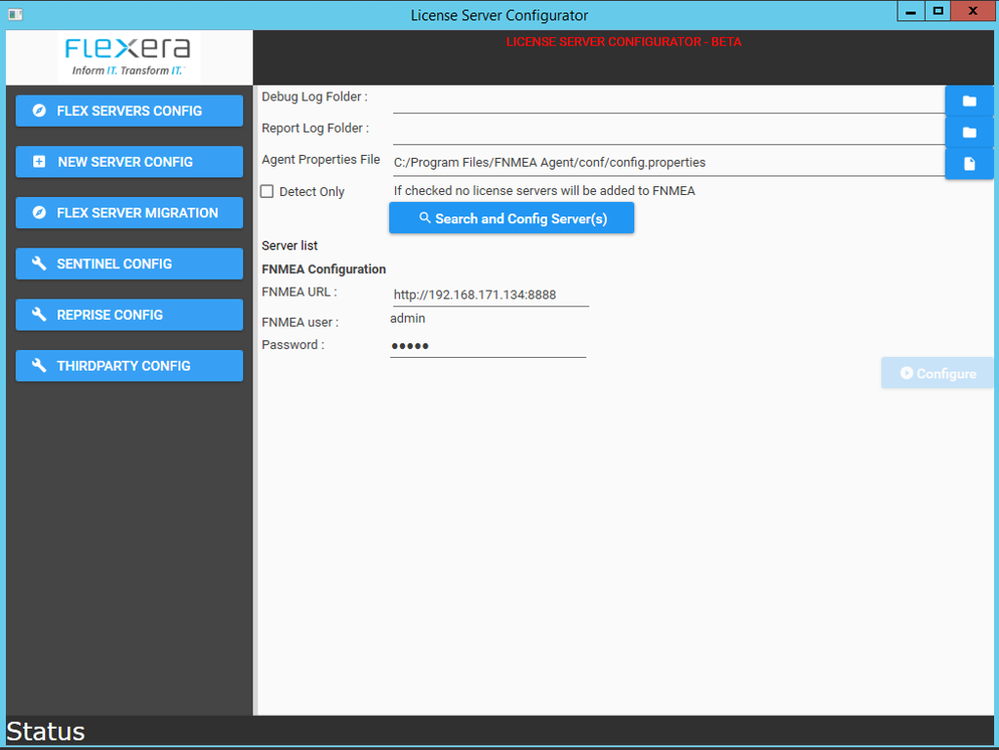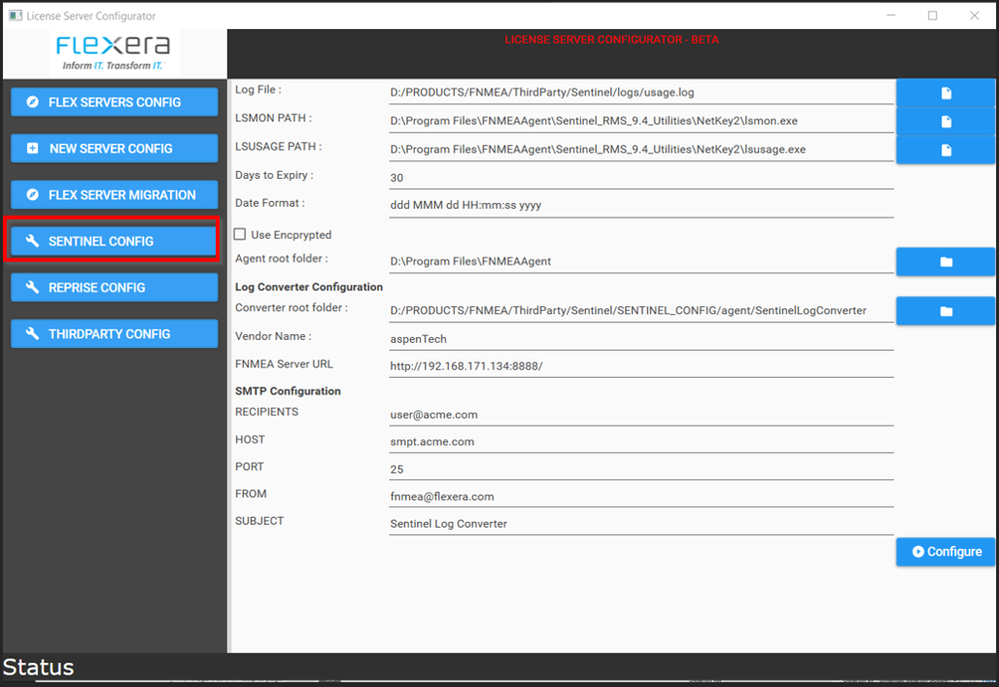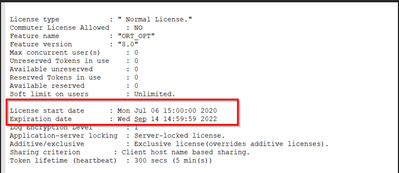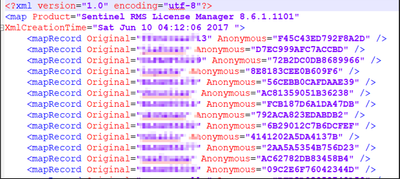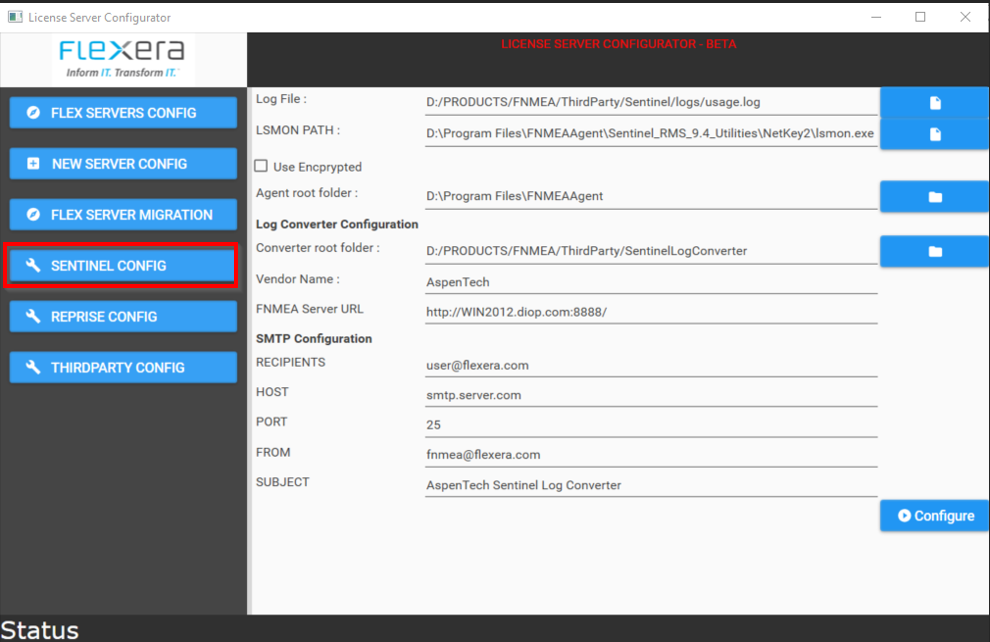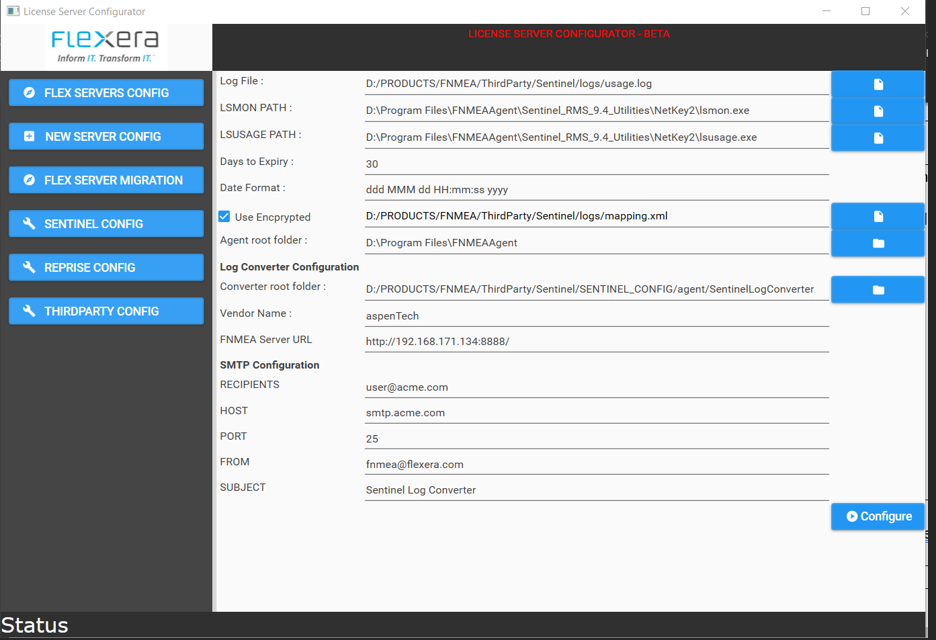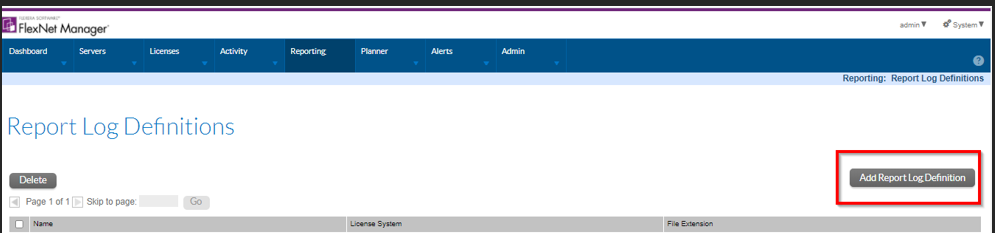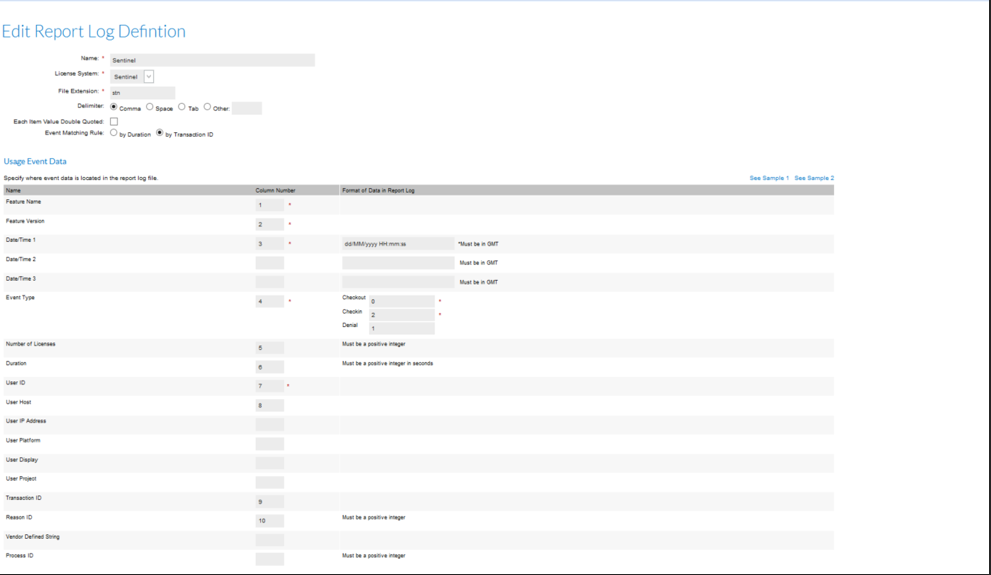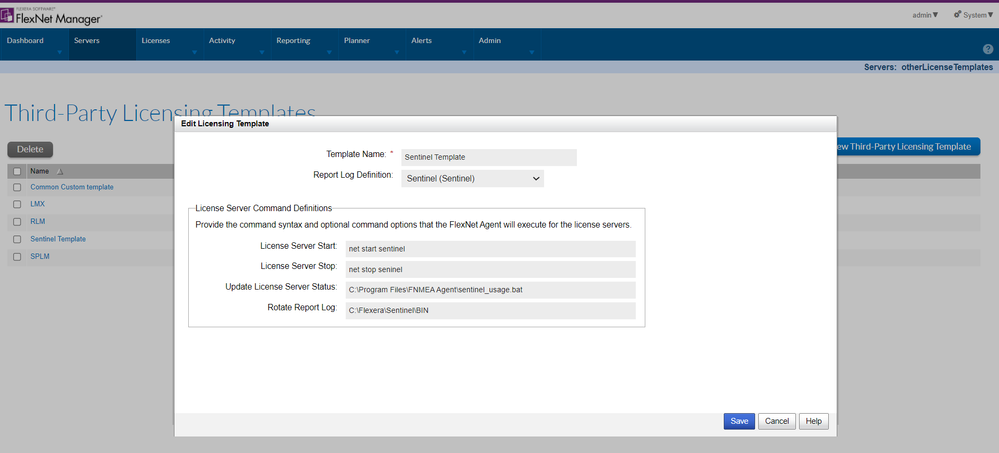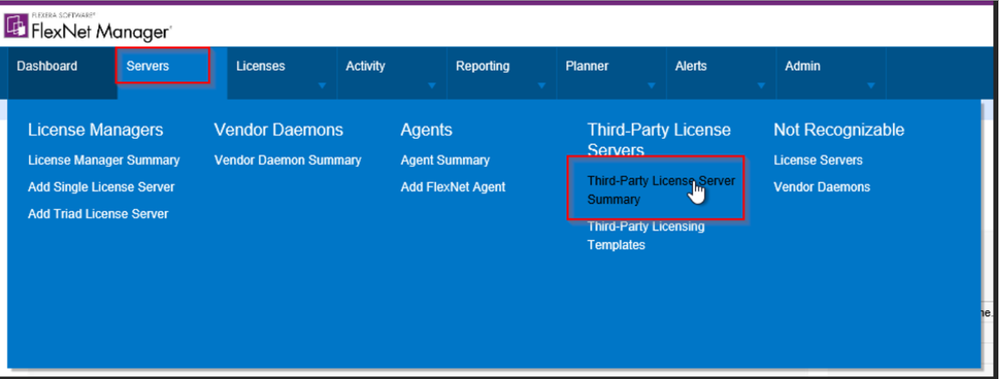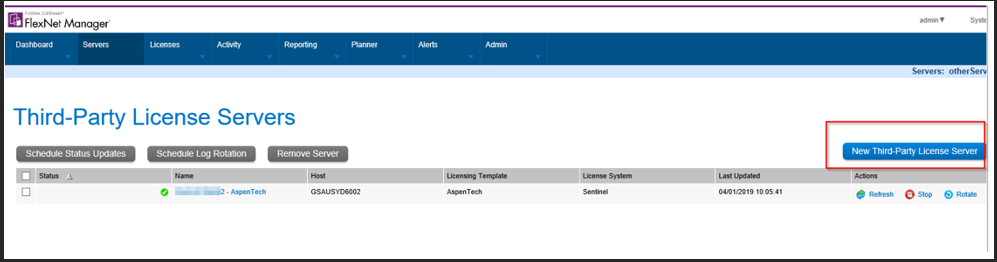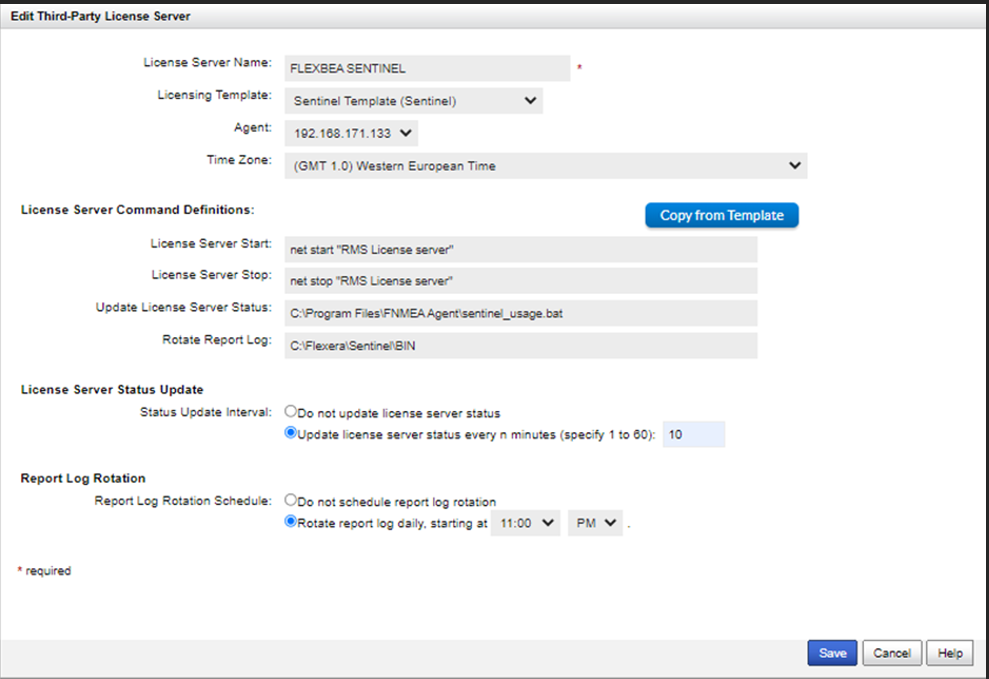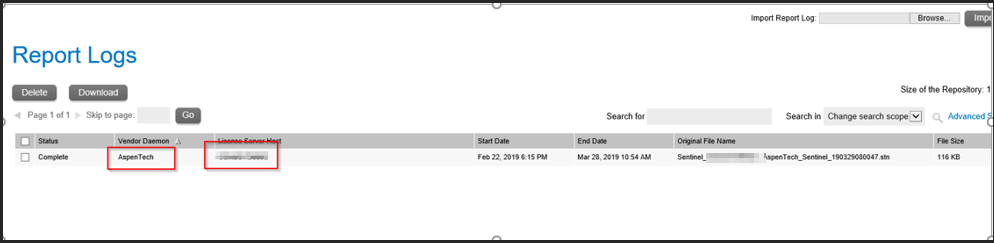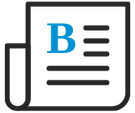
- Flexera Community
- :
- FlexNet Manager
- :
- FlexNet Manager Blog
- :
- Configuring a Sentinel License server using FNMEA License Configurator (FNMLC)
- Subscribe to RSS Feed
- Mark as New
- Mark as Read
- Subscribe
- Printer Friendly Page
- Report Inappropriate Content
This article describe the configuration of a Sentinel based license server using FNMLC.
FNMLC is a tool created to ease and speed up the integration of concurrent license server(s) to the FlexNet Manager for engineering application ("FNMEA") tool. It will automatically detect FLEXlm license server(s) on a system and configure them according to Flexera best practices rules. If you need more information on the best practices rules please contact Flexera.
You must own a valid license of FNMEA to using this tool and perform all the steps described in the document.
You can download FNMLC here
This is currently the first Beta version that runs only on Windows
Below is a screenshot of the tool after a successful installation
DISCLAIMER
Subject to the terms below, you may use the Solutions provided in the library for the purpose of providing services directly related to Flexera products to your customers.
Flexera will have no Support obligation to you or your customers for the Solutions unless otherwise agreed in writing.
SOLUTIONS ARE PROVIDED ON AN "AS IS" BASIS. NEITHER FLEXERA NOR ITS SUPPLIERS MAKE ANY WARRANTIES, EXPRESS OR IMPLIED, STATUTORY OR OTHERWISE, INCLUDING BUT NOT LIMITED TO WARRANTIES OF MERCHANTABILITY, TITLE, FITNESS FOR A PARTICULAR PURPOSE OR NONINFRINGEMENT. LICENSEE MAY HAVE OTHER STATUTORY RIGHTS. HOWEVER, TO THE FULL EXTENT PERMITTED BY LAW, THE DURATION OF STATUTORILY REQUIRED WARRANTIES, IF ANY, WILL BE LIMITED TO THE SHORTER OF (I) THE STATUTORILY REQUIRED PERIOD OR (II) THIRTY (30) DAYS FROM LICENSEE’S ACCEPTANCE OF THE AGREEMENT.
Any third party or Flexera partner uploading software code is granting permission free of charge, to any person obtaining a copy of the software code and any associated documentation files (the "Solutions"), to deal in the Solutions without restriction, including without limitation the rights to use, copy, modify, merge, publish, distribute, sublicense, and/or sell copies of the Solutions, and to permit persons to whom the Solutions are furnished to do so.
IN NO EVENT WILL FLEXERA BE LIABLE FOR ANY DAMAGES, INCLUDING LOST PROFITS OR DATA, OR INCIDENTAL OR CONSEQUENTIAL DAMAGES, ARISING OUT OF THE USE OR INABILITY TO USE THE SOLUTIONS OR ANY DATA SUPPLIED THEREWITH, EVEN IF FLEXERA HAS BEEN ADVISED OF THE POSSIBILITY OF SUCH DAMAGES, OR FOR ANY CLAIM BY ANY OTHER PARTY. IN NO CASE WILL FLEXERA’S LIABILITY FOR ANY DAMAGES ARISING OUT OF OR IN CONNECTION WITH YOUR USE OF THE SOLUTIONS EXCEED FIFTY DOLLARS (US $50).
If you are located in Europe, Middle East, Africa, or India, this Agreement will be governed by the laws of England and Wales and you shall submit to the jurisdiction of the courts of England and Wales; if you are located in any other region, this Agreement will be governed by the laws of the State of Illinois and the United States without regard to conflicts of laws provisions thereof. This Agreement is not subject to the United Nations Convention on Contracts for the Sale of Goods.
Introduction
Intended audience
This document is intended to be used by the following people:
- Technical and solution architects.
- Systems engineers responsible for implementing and maintaining the FlexNet Manager for Engineering Application (“FNMEA”) system.
- Network and security personnel who have responsibility for networks and infrastructure the FNMEA system relies upon.
- Flexera consultants working on the system.
It is assumed that readers of this document have completed an appropriate FNMEA administration training course to understand basic concepts and aspects of the FNMEA product solution.
You also need to have an FNMEA agent installed and running. For more information on agent installation please consult the documentation.
This Article
This document describes the implementation of the Sentinel licensing management (“SLM”) into a common report log (“CRL”) connector. The goal of a common report log connector is to convert a usage log file coming from Sentinel license technology or another technology like Reprise to a format that complies with the FlexNet Manager for Engineering Application (“FNMEA”) reporting format. The advantage of doing it is the possibility to use a single console for all your license technology management and reporting needs.
The connectors will have several roles. They will take the original report file (or usage file) produced by SLM and convert them into an appropriate format. We will then have the FNMEA agent transfer this file to the central system daily. If the conversion fails for any reasons, if the import fails for any reasons the scripts will log this information. Whether it is successful or not, the log file, as well as some information about the conversion will be sent as an email after each time it runs.
All connectors are written using the Microsoft .NET. They require that the .NET Framework 4.7.2 be installed on the machine.
In this document we will review how to implement the Sentinel Log Converter into a new server and send the data to FNMEA.
Third party architecture
The third-party architecture in FNMEA allows users to implement admin and reporting functions for license technologies that are not licensed using the FLEXlm licensing management technology. These could be Reprise or Sentinel or any other licensing management system that will produce usage data. It could virtually convert anything so long as we can read meaningful usage data from the engine. It requires to build a data converter in any language that you feel comfortable with. Upon converting the usage data file, the FNMEA agent will then ingest it and send it to FNMEA
Below you will find a diagram that represents the implementation of the FNMEA third party architecture and all existing converter created at the time of this writing.
Implementation
The following section of this document describes the implementation steps.
Configuring License usage
You must enable the sentinel license usage. To do this you have two ways.
Add/Update the following registry key
[HKEY_LOCAL_MACHINE\SOFTWARE\Wow6432Node\RainbowTechnologies\SentinelLM\Current Version]
With the following string
CommandlineOpts
And value
-z 1048576 -l C:\SMT_License_Server\Logfiles\usage.log
Set the following environment variable
set LSERVOPTS=-Z 1048575 -l C:\SMT_License_Server\Logfiles\usage.log
the location of the log file could be anything you want
We recommend using the environment variable.
For more information go to the sentinel documentation for enabling usage.
This is a prerequisite before moving any further make sure the usage.log file contains data.
Configure FNMEA
On the FNMEA admin server, in the root of your installation, you need to unzip, copy and paste the following folder called custom, you can find the latest copy here.
When/if asked to replace files always say yes.
The folder path should look like the following
On common mistake is to have the custom folder twice – make sure the server and webapps folders are directly underneath the custom folder.
You then need to reconfigure FNMEA
Go the root installation of FNMEA admin server
Run the command flexnet stop
Once stopped run the command flexnet site make
Then run the command flexnet service start
You are now ready to configure the license server
Configure the Sentinel License server
After the log file and FNMEA have been configured as described on the previous step, make sure the FNMEA agent has been installed on the machine. To install it refer to the agent documentation .
Now run the FNMEA License Configurator, If it starts properly you should be presented with the following application.
Go to the “SENTINEL CONFIG” link and enter the information below:
|
Setting Name |
Description |
|
Log File : |
Path to the Sentinel log file as created or discovered by the previous step |
|
LSMON PATH : |
This is the path of the lsmon tool. It is provided by sentinel to monitor license manager transaction. For more information and download refer to the Thales documentation |
|
LSUSAGE PATH : |
This is the path of the lsusage tool. It is provided by sentinel to provide license usage transaction. For more information and download refer to the Thales documentation |
|
Days to Expiry : |
The tool is going to email you when the licenses are going to expire. This is the number of days to start sending email reminder. |
|
Date Format : |
The date format as represented by the server. you can see that when running the lsmon tool manually Below is an example the format is ddd MMM dd HH:mm:ss yyyy please update according to you settings |
|
Use Encrypted |
If you’ve enabled encryption, then you need to check this box. It will allow you to point to the XML mapping file. Below is an example |
|
Agent root folder |
This is the folder where the agent is installed. The tool will automatically configure it |
|
Vendor Name |
The name of the vendor daemon. This is arbitrary and you can provide whatever name you want. Once set we recommend to keep it for this application |
|
FNMEA Server URL |
The URL of the FNMEA admin server |
|
RECIPIENTS |
The mail address of the user or users that will receive notifications by the script |
|
HOST |
The name of the smtp server used to relay emails |
|
PORT |
The port of the smtp server |
|
FROM |
The from address for the email sent |
|
SUBJECT |
The subject of the email |
Below is a screen shot that represent a configuration that is not using encryption
Below is a screenshot that is using encryption
Once you are done and you have verified the information. just click on “Configure”
The tool will make all the necessary configurations for the agent to be able to manage sentinel reporting.
Add the sentinel report log definition in FNMEA
If it does not exist already you will need to add the report log definition for sentinel so that FNMEA can manage transformed report file coming from the agent that we’ve configured in the previous steps. The report log definition maps the field in the sentinel usage log to the FNMEA report log format.
If you do not have any FNMEA login then please contact the technical person responsible for the implementation of FNMEA within your organization.
Log into FNMEA and go to Report -> Report Log Definitions
If you cannot find a definition for Sentinel, click Add Report Log Definition
Then enter the following information as pictured below. It must be an exact match
Once done click save and you are now ready to add the license server
Configuring the license server in FNMEA
The last step is to configure the license server in FNMEA. For that you will need to create a third-party license server through a template.
To add the third-party license server, log into FNMEA
If you do not have any FNMEA login then please contact the technical person responsible for the implementation of FNMEA within your organization.
You will first need to create create third party template that will be used by all sentinel servers. A template is going to be a basic block for the license server configuration
Once logged into FNMEA Go to:
Servers ->Third party license server -> Third-Party Licensing Templates
Enter the information below
The template will define default settings for
- Starting
- Stopping
- Updating
- Log rotation
for the license server as described below.
| Function | Description |
| License Server Start | Instruction to start the license server |
| License Server Stop | Instruction to stop the license server |
| Update License Server Status | Instruction to update the license server status. In the case of sentinel, this is done through a file called sentinel_usage.bat generated by the FNMLC and located on the agent root directory |
| Rotate Report Log | Instruction to rotate the report log. In the case of sentinel this is usually pointing to the BIN folder of the converter root. |
The start and stop functions are optional but we recommend to set at least the update status and report log rotation.
You need to o this once. You are now ready to add the Sentinel license server
Go to:
Servers ->Third party license server -> Third party license server summary
Then click on New Third-Party License Server
Then select the Sentinel template and click “Copy from template”
| Setting | Description |
| License Server Name | This is an arbitrary name you can give to this license server |
| Licensing Template | The name of the template selected. In this case the Sentinel one |
| Agent | Select the pre configured agent |
| Time Zone | time zone of the license server |
| License Server Start | Instruction to start the license server. It could point to a file called lservnt.exe that is usually located in the default folder specified in the template. If you cannot find it there, then make a search on your machine and update the path accordingly. You can also use the Windows commands: net start “service name” or the equivalent Linux commands |
| License Server Stop | Instruction to stop the license server. It could point to a file called lservnt.exe that is usually located in the default folder specified in the template. If you cannot find it there, then make a search on your machine and update the path accordingly. You can also use the Windows commands: net stop “service name” or the equivalent Linux commands |
| Update License Server Status |
Point to the file sentinel_usage.bat. This file is generated by FNMLC and is stored on the agent root installation |
| Rotate Report Log |
Specify the bin folder where the agent will take the executable. This is based on the Converter root folder that you’ve chosen during the configuration of FNMLC |
set the update status interval to a value that suits you. We usually set it to 10 minutes. You will also need to set a report log rotation schedule. Usually this should happen early morning or late evening.
Once you are done, you can then click on “Save” and wait for the license server to become green
Once it is green you are done with the configuration. The following day you should see a report log file coming into the FNMEA reporting database by going into the following location
Reporting -> Report Log Summary
You should see a report log file with the name of your license server
If you do not see the report log file, please consult the agent log file and converter log file for more information.
In this article you've learned how to implement a Sentinel license server using FNMLC.
The latest version of FNMLC can be found here.
You must be a registered user to add a comment. If you've already registered, sign in. Otherwise, register and sign in.
- Configuration of IIS fails when using custom website name in FlexNet Manager Knowledge Base
- Oracle License Configuration - customization for consumption in FlexNet Manager Forum
- Need steps to create SPN for configuring Azure connection in FlexNet Manager Forum
- Unable to add users or receiving errors after LDAP configuration in FlexNet Manager Knowledge Base
- Configure/Re-new FNMEA SSL certificate in FlexNet Manager Forum