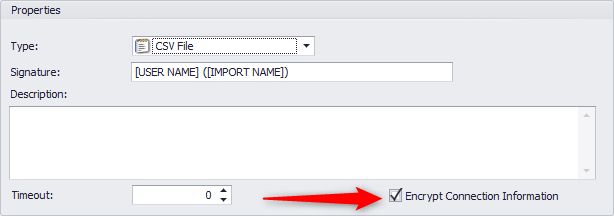The Community is now in read-only mode to prepare for the launch of the new Flexera Community. During this time, you will be unable to register, log in, or access customer resources. Click here for more information.

- Flexera Community
- :
- FlexNet Manager
- :
- FlexNet Manager Forum
- :
- Bulk updating computer's location information on All Inventory page
- Subscribe to RSS Feed
- Mark Topic as New
- Mark Topic as Read
- Float this Topic for Current User
- Subscribe
- Mute
- Printer Friendly Page
- Mark as New
- Subscribe
- Mute
- Subscribe to RSS Feed
- Permalink
- Mark as New
- Subscribe
- Mute
- Subscribe to RSS Feed
- Permalink
Hi,
Interested to know how can we bulk update the computer location information that is visible in All Inventory page?
Please note that we have an excel file that contains the server list with the location information which we need to update in FNMS.
Thanks,
Naz
Aug 08, 2023 03:23 AM - edited Aug 08, 2023 03:24 AM
- Mark as New
- Subscribe
- Mute
- Subscribe to RSS Feed
- Permalink
- Mark as New
- Subscribe
- Mute
- Subscribe to RSS Feed
- Permalink
Here is the link to the Business adapter guide: https://docs.flexera.com/FlexNetManagerSuite2023R1/EN/BusnAdap/index.html#mgsbi/DMreference/FBIDM-Computer.html
Aug 08, 2023 05:35 AM
- Mark as New
- Subscribe
- Mute
- Subscribe to RSS Feed
- Permalink
- Mark as New
- Subscribe
- Mute
- Subscribe to RSS Feed
- Permalink
Hi @FarrukhNaz ,
You can explore the Business adapter Guide for updating the Location information for devices.
Aug 08, 2023 03:58 AM
- Mark as New
- Subscribe
- Mute
- Subscribe to RSS Feed
- Permalink
- Mark as New
- Subscribe
- Mute
- Subscribe to RSS Feed
- Permalink
Here is the link to the Business adapter guide: https://docs.flexera.com/FlexNetManagerSuite2023R1/EN/BusnAdap/index.html#mgsbi/DMreference/FBIDM-Computer.html
Aug 08, 2023 05:35 AM
- Mark as New
- Subscribe
- Mute
- Subscribe to RSS Feed
- Permalink
- Mark as New
- Subscribe
- Mute
- Subscribe to RSS Feed
- Permalink
Hi @mfranz thanks for the help but I am still struggling, actually when I try to upload/link the .csv in Business Adapter Studio I get following error "The list property could not be loaded". Note its my very first attempt with the BA.
Aug 20, 2023 03:09 AM - edited Aug 20, 2023 03:48 AM
- Mark as New
- Subscribe
- Mute
- Subscribe to RSS Feed
- Permalink
- Mark as New
- Subscribe
- Mute
- Subscribe to RSS Feed
- Permalink
Hi Naz,
New Business Adapters usually have the encryption option set. If you disable it, at least that error should be fixed.
Best regards,
Markward
Aug 21, 2023 01:09 AM
- Mark as New
- Subscribe
- Mute
- Subscribe to RSS Feed
- Permalink
- Mark as New
- Subscribe
- Mute
- Subscribe to RSS Feed
- Permalink
Hi @mfranz Thanks for your support.
Disabling the encryption option worked like a charm. Thanks
Now I'm facing another issue with the Property value mapping with the source .CSV data.
The problem is on the BAS the "Computer" object has a property "Location ID " and in the database the Location ID look like this "1.3." and when I load the Data (.CSV) the BAS eliminates Location ID last "." (dot) and it appears as "1.3" which on the next step can't be mapped with the Property because the format is mismatched.
And when I try to map it with the property no value appears refer to below screenshot, despite of modifying the source cell and file formats noting worked.
Appreciate your help and thank you.
Cheers!
Naz
Aug 22, 2023 04:02 AM - edited Aug 22, 2023 04:10 AM
- Mark as New
- Subscribe
- Mute
- Subscribe to RSS Feed
- Permalink
- Mark as New
- Subscribe
- Mute
- Subscribe to RSS Feed
- Permalink
Hi Naz,
You need to add the Location as an object (1).
Make sure to put it above the user object using the blue arrow in the menu bar (2). The location is normally then identified by its Name attribute. You can either provide the complete path or just the name of the actual object. That difference is made by the All levels provided option (3).
If it's enabled, the import is looking for the complete path. The Name parameter has a split value provided, you'll need to either make your data use that split value (default "/"), our change the split parameter to match your data. If you're using just the location name without the complete path, you can remove the split value.
The location also has an Object ID (4). After the location is added to your import, you can chose that ID in the Location ID field on your computer object. Sometimes you have to save and re-load an import for theses ID's to show up.
Best regards,
Markward
Aug 22, 2023 08:07 AM
- Using intelligent restriction to restrict license consumption in FlexNet Manager Knowledge Base
- FlexNet Agent Usage – Security Questions and Required Permissions in FlexNet Manager Forum
- FNMS License Requirement - Citrix VDI in FlexNet Manager Forum
- Gathering diagnostic tracing from a FlexNet inventory agent process on Unix-like operating systems in FlexNet Manager Knowledge Base
- Known Issue: Reading data from SCCM may fail at InsertIntoTempApplicationFile step when SCCM import is run on the application and server and the collation of the SCCM database is different from the collation of the compliance database (IOJ-1758508) in FlexNet Manager Suite Known Issues