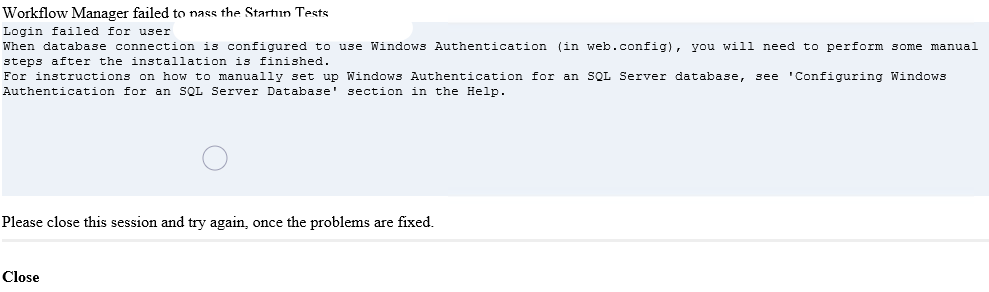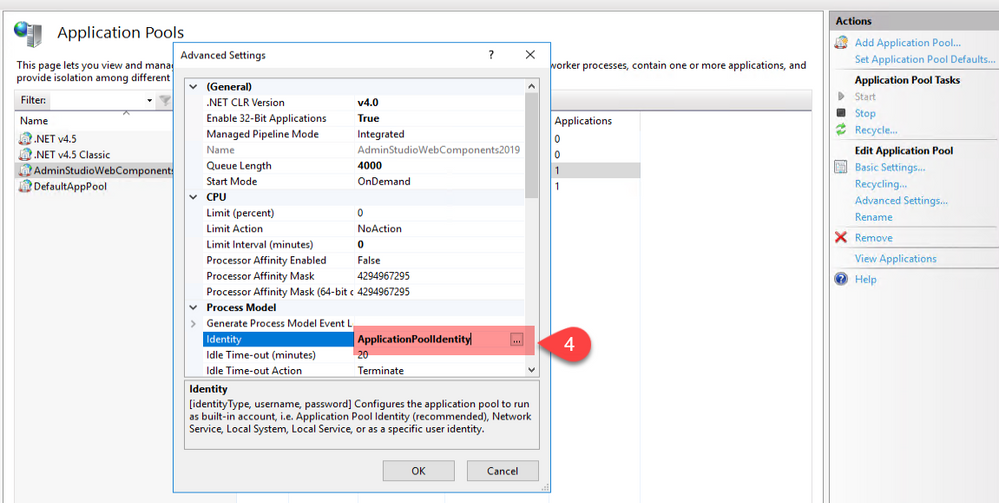- Flexera Community
- :
- AdminStudio
- :
- AdminStudio Forum
- :
- Error after Installing AES 2019
- Subscribe to RSS Feed
- Mark Topic as New
- Mark Topic as Read
- Float this Topic for Current User
- Subscribe
- Mute
- Printer Friendly Page
- Mark as New
- Subscribe
- Mute
- Subscribe to RSS Feed
- Permalink
- Report Inappropriate Content
- Mark as New
- Subscribe
- Mute
- Subscribe to RSS Feed
- Permalink
- Report Inappropriate Content
After installing AES 2019 and launching Web Components I am getting the below error. Has anyone experienced this before?
Oct 15, 2019 03:27 PM
- Mark as New
- Subscribe
- Mute
- Subscribe to RSS Feed
- Permalink
- Report Inappropriate Content
- Mark as New
- Subscribe
- Mute
- Subscribe to RSS Feed
- Permalink
- Report Inappropriate Content
Hello @goody612 -
This help applies both to AdminStudio Enterprise Server (AES) and Workflow Manager.
This error comes up because the default ApplicationPoolIdentity account that the AES' application pool in IIS does not have database access to your Application Catalog database.
The primary method is to change the Application Pool Identity for the AdminStudioWebComponents2019 in IIS to the same account you specified as the service account for AES.
Open IIS on the server with AES installed, then...
- Click on the Application Pools tree node on the left
- Highlight AdminStudioWebComponents2019 in the list of Application Pools
- Click Advanced Settings on the Actions pane on the right
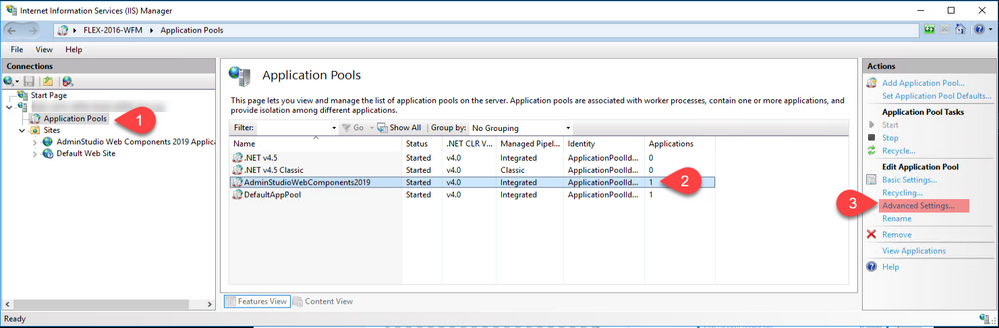
5. Select Custom Account and click Set...
6. Provide DOMAIN\username and password for the service account you provided when you installed AES
6. Click OK on the Set Credentials, Application Pool Identity, and Advanced Settings dialog boxes
7. Recycle the AdminStudioWebComponents2019 application pool (found on the Actions pane)
8. Restart the website by going to the Sites > AdminStudioWebComponents2019 tree node in IIS and clicking on Manage Website > Restart option on the Actions pane
9. Close and relaunch the site in your web browser, you should see an username / password log in prompt with the AdminStudio logo
More info from Microsoft on changing Application Identity Pools here: https://docs.microsoft.com/en-us/iis/manage/configuring-security/application-pool-identities
If I've answered your question, please mark my response as "Accept as Solution" to help others find answers. Thanks!
Oct 15, 2019 06:02 PM
- Mark as New
- Subscribe
- Mute
- Subscribe to RSS Feed
- Permalink
- Report Inappropriate Content
- Mark as New
- Subscribe
- Mute
- Subscribe to RSS Feed
- Permalink
- Report Inappropriate Content
Hello @goody612 -
This help applies both to AdminStudio Enterprise Server (AES) and Workflow Manager.
This error comes up because the default ApplicationPoolIdentity account that the AES' application pool in IIS does not have database access to your Application Catalog database.
The primary method is to change the Application Pool Identity for the AdminStudioWebComponents2019 in IIS to the same account you specified as the service account for AES.
Open IIS on the server with AES installed, then...
- Click on the Application Pools tree node on the left
- Highlight AdminStudioWebComponents2019 in the list of Application Pools
- Click Advanced Settings on the Actions pane on the right
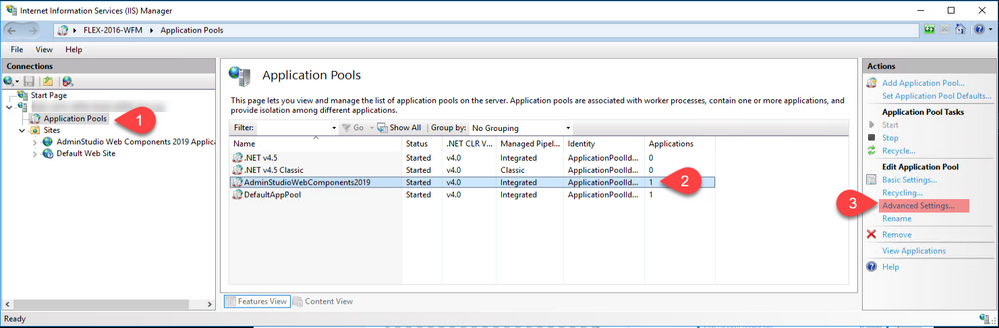
5. Select Custom Account and click Set...
6. Provide DOMAIN\username and password for the service account you provided when you installed AES
6. Click OK on the Set Credentials, Application Pool Identity, and Advanced Settings dialog boxes
7. Recycle the AdminStudioWebComponents2019 application pool (found on the Actions pane)
8. Restart the website by going to the Sites > AdminStudioWebComponents2019 tree node in IIS and clicking on Manage Website > Restart option on the Actions pane
9. Close and relaunch the site in your web browser, you should see an username / password log in prompt with the AdminStudio logo
More info from Microsoft on changing Application Identity Pools here: https://docs.microsoft.com/en-us/iis/manage/configuring-security/application-pool-identities
If I've answered your question, please mark my response as "Accept as Solution" to help others find answers. Thanks!
Oct 15, 2019 06:02 PM
- Mark as New
- Subscribe
- Mute
- Subscribe to RSS Feed
- Permalink
- Report Inappropriate Content
- Mark as New
- Subscribe
- Mute
- Subscribe to RSS Feed
- Permalink
- Report Inappropriate Content
Thanks for the information. That worked to get the login prompt. Still getting some errors regarding authentication, so I will have to troubleshoot that.
Oct 16, 2019 07:21 AM
- Mark as New
- Subscribe
- Mute
- Subscribe to RSS Feed
- Permalink
- Report Inappropriate Content
- Mark as New
- Subscribe
- Mute
- Subscribe to RSS Feed
- Permalink
- Report Inappropriate Content
Great, glad that got you past that issue @goody612. You should be able to log in using the "super user" and configure it for Windows Authentication (if desired). More info on logging in with this user here: https://helpnet.flexerasoftware.com/workflowmanager2019/default.htm#helplibrary/WFMFUT_suams.htm
(Note the Workflow Manager applies to AES too when it comes to setting up and configuring the site.)
If I've answered your question, please mark my response as "Accept as Solution" to help others find answers. Thanks!
Oct 16, 2019 02:52 PM
- Error when building with a customized template in Repackager in AdminStudio Knowledge Base
- The wizard was interrupted before Adminstudio 2022 R2 Service Pack 1 could be completely installed. in AdminStudio Forum
- Distribution to Intune failed Code: UnknownError in AdminStudio Forum
- How-to Run script from Installed files in AdminStudio Forum
- How to activate the Wise script Package Editor. Where do I find the installation Setup and Activation Code? in AdminStudio Knowledge Base