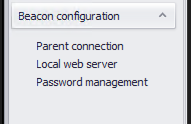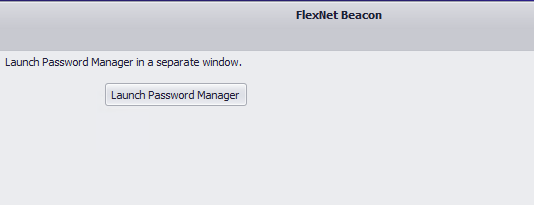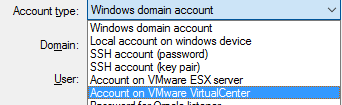- Flexera Community
- :
- FlexNet Manager
- :
- FlexNet Manager Knowledge Base
- :
- Remote Execution for VMware fails with "Failed to login to web service".
- Mark as New
- Mark as Read
- Subscribe
- Printer Friendly Page
- Report Inappropriate Content
- Mark as New
- Subscribe
- Mute
- Permalink
- Report Inappropriate Content
- Article History
- Mark as New
- Mark as Read
- Subscribe
- Printer Friendly Page
- Report Inappropriate Content
Summary
When performing Remote Execution to gather virtual machine inventory this fails with "Failed to login to web service", this can be seen in the etap.trace.
Symptoms
When performing Remote Execution to gather VMware Infrastructure Inventory this fails with "Failed to login to web service", this can be seen in the etap.trace when "+Scheduling/RemoteExecution" is enabled.
The full error message is as follows:
"Inventory/VMware/SDK): (0x01BA0A20) GenerateInventory: 0 hosts found
(0,Error/Occurrence/Error/420/9): Error Occurrence (s420m9): No hosts are connected to server HostName
(Scheduling/RemoteExecution/Common): Error for 'Hostname': Failed to login to web servicehttps://Hostname:443/sdk
(Scheduling/RemoteExecution/Common): Error for 'Hostname': SOAP fault: Die Anmeldung kann aufgrund eines falschen Benutzernamens oder Kennworts nicht abgeschlossen werden.
(Scheduling/RemoteExecution/Common): Error for 'Hostname': Failed to login to web service https://HostName:443/sdk
(Scheduling/RemoteExecution/Common): Error for 'Hostname': No hosts are connected to server HostName
(Scheduling/RemoteExecution/Common): Error retrieving inventory from VMwareInfrastructure SDK on 'hostname', code 0xe1a40009
(Scheduling/RemoteExecution/Agent/Threads): sub-thread 2360 completed, returning -1
(Scheduling/RemoteExecution/Agent/Threads): completed wait for sub-thread 2360 ",
Cause
This error message is caused by the account used for the Remote Execution task not having the permissions to access the VMware SDK and obtain the inventory data.
Resolution
To resolve the issue, ensure the account used to perform the remote task has the correct permissions to access the VMWare SDK and the targeted host contains virtual machines. The account that performs the task can be located in the password store.
To verify if the account has the correct permissions to access the VMWare SDK, the URL for the SDK web service outlined in the trace file can be used in a browser, along with the credentials in the Password Store to verify access.
This can be done with the following steps:
1. Try testing the connection to the vCenter MOB (Managed Object Browser) by entering the following URL (https://<vCenterIP>:<Port>/mob) in a browser on the beacon server.
Replace “<vCenterIP>” above with the IP address of the vCenter. Similarly, please replace “<Port>” above with the appropriate port number.
Are you able to successfully access the manage object page? If so, please proceed to Step #2.
2. Try testing the SDK by entering the following URL (https://<vCenterIP>:<Port>/sdk/vimService.wsdl) in a browser on the beacon server.
Replace “<vCenterIP>” above with the IP address of the vCenter. Similarly, please replace “<Port>” above with the appropriate port number.
Are you able to successfully access the XML page? If so, please proceed to Step #3.
NOTE: If steps 1 and 2 fail, it will be necessary to contact your vCenter admin to first resolve the vCenter connection issue.
3. From the Beacon UI, click the Password Management link.
4. Click the Launch Password Manager button.
5. Select the applicable account from the ‘Current credentials’ list.
6. In the Editor section, enter the same credentials that were used to successfully log in to the MOB website (https://IPAddress:PortNumber/MOB).
7. Also in the Editor section, ensure that the Account Type is set to ‘Account on VMware VirtualCenter’.
8. Click the Apply button.
9. Run the inventory rule.
10. If the behavior still occurs, please contact Flexera Support and provide a copy of the InventoryRule logs from the beacon server (C:\ProgramData\Flexera Software\Compliance\Logging\InventoryRule). You can identify the applicable log from the Discovery.log as the InventoryRule name will be listed on the first line.
11. In addition, please navigate to the Discovery & Inventory Rules page in the FlexNet Manager (Discovery & Inventory>Discovery and Inventory Rules) or Flexera One (Data Collection>IT Assets Inventory Tasks>Discovery and Inventory Rules) UI, expand the page for the following tabs (Rules, Actions, and Targets) for this rule and attach screenshots of these pages to your support case.
12. Attach screenshots of the web results from Steps 1 and 2 to your support case.
on
Jun 09, 2018
02:09 AM
- edited on
Dec 29, 2023
01:00 PM
by
![]() tonia
tonia
- Mark as Read
- Mark as New
- Permalink
- Report Inappropriate Content
By any chance, is there any available documentation on how to enable account permissions to VmWare SDK? - Thanks.