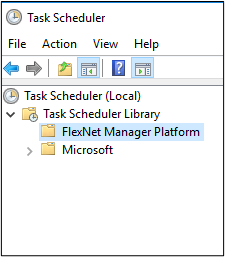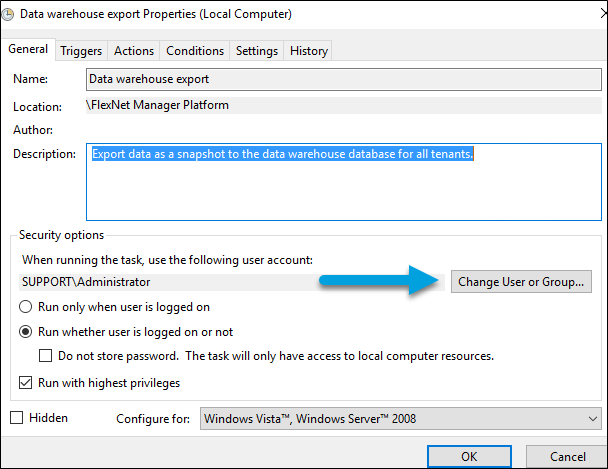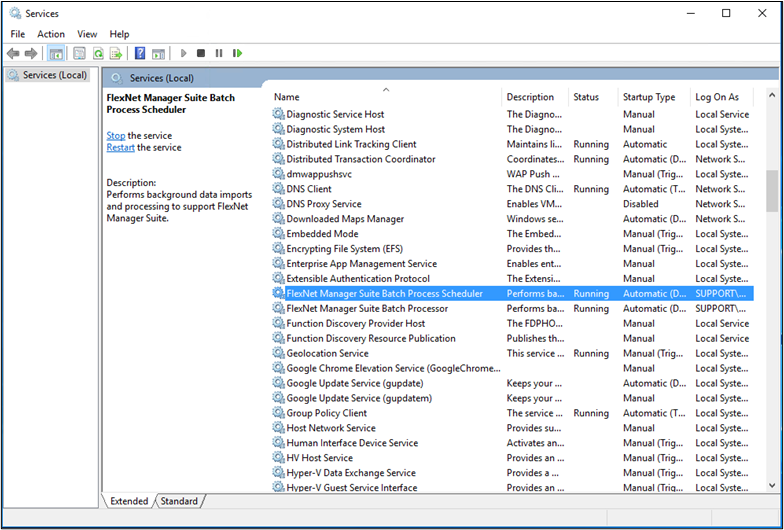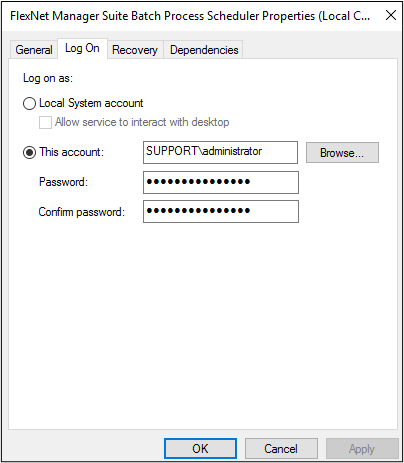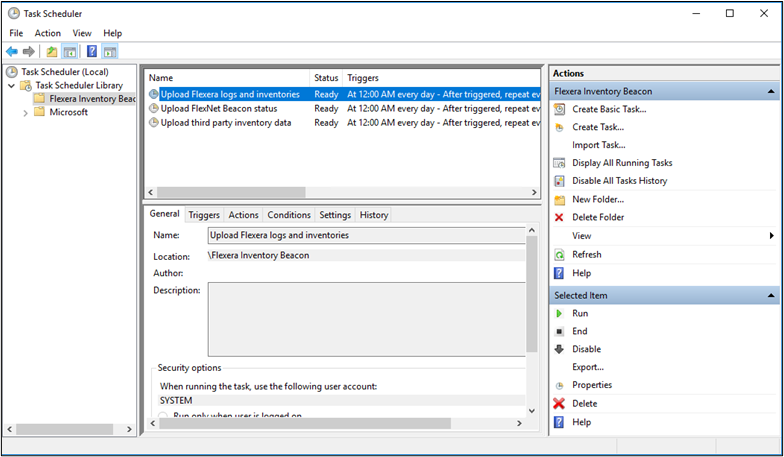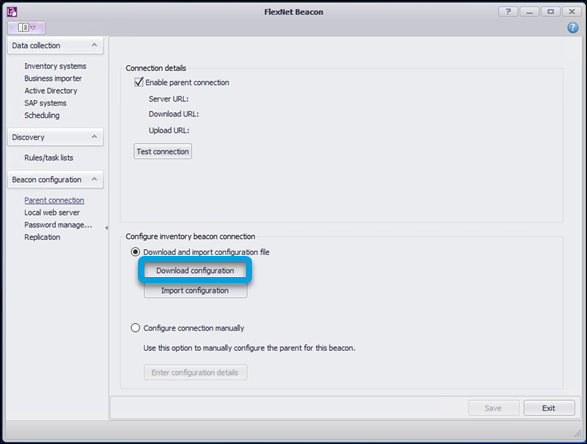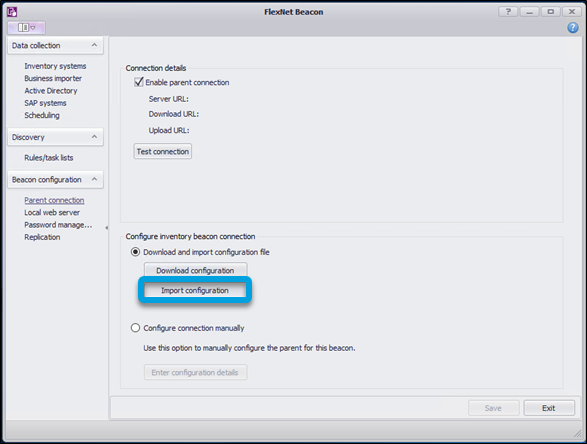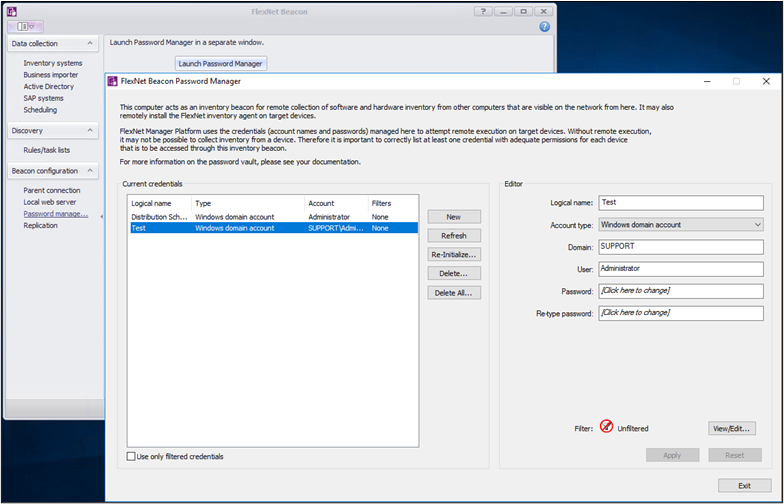- Flexera Community
- :
- FlexNet Manager
- :
- FlexNet Manager Knowledge Base
- :
- Change your domain service account password
- Mark as New
- Mark as Read
- Subscribe
- Printer Friendly Page
- Report Inappropriate Content
- Mark as New
- Subscribe
- Mute
- Permalink
- Report Inappropriate Content
- Article History
- Mark as New
- Mark as Read
- Subscribe
- Printer Friendly Page
- Report Inappropriate Content
Follow the steps below to update the domain service account password for FlexNet Manager Suite.
IMPORTANT: The service account should be configured so that users cannot change the password. Changing the password in Active Directory can cause components to fail authentication and crash if not updated correctly.
Update your password with the Config.ps1 PowerShell script
To avoid updating the domain password manually on each component, you can use the Config.ps1 script. This file is included with the installer for FlexNet Manager Suite and can be found under [YOUR SAVED FILE PATH]\FlexNet Manager Suite Installer 2022 R1\FlexNet Manager Suite\Support.
- Open Windows PowerShell as an administrator.
- Navigate to the location of the Config.ps1 script.
- Run the following command.
This will reset all your Microsoft Internet Information Services (IIS) and scheduled tasks to their default settings..\Config.ps1 "Config\FNMS Windows Authentication Config.xml" forceUpdateConfig
Manually update your password
Microsoft Internet Information Services
- Open IIS Manager.
- Right-click each application pool, then select Advanced settings > Identity.
- Update the service account username and password for each application pool.
Windows Task Scheduler
- Open Windows Task Scheduler.
- Open the FlexNet Manager Platform folder.
- Right-click each scheduled task under FlexNet Manager Platform and select Properties > Change User.
- Select Change user or Group... and enter your new service account username and password.
Windows Services
- Open Windows Services.
- Right-click each service that
- Starts with "Flexera" or FlexNet" and
- Has your service account in the Log On As column
Then select Properties.
- In the Log on tab, enter your new service account username and password.
Update the password on your FlexNet beacons
You will also need to update the domain service account password on components of your FlexNet inventory beacons. If the passwords are not updated on the beacons, any tasks that use the service account will fail.
Update the service account password for your FlexNet inventory beacons in the Task Scheduler
- Open the Windows Task Scheduler and select Flexera Inventory Beacon.
- Select Properties > Log On tab, and update the password.
Update the parent connection for each FlexNet inventory beacon
Complete the following steps for each of your FlexNet beacons.
- Open the FleNet beacon UI and select Parent Connection.
- Select Download configuration and follow the instructions to generate a new configuration file.
- Return to the FlexNet inventory beacon UI and select Import configuration.
The remaining steps should be completed only on an as-needed basis
- Change each FlexNet inventory beacon under Password Management.
- Change any stored passwords to reflect the new service account's username and password.
- Change each FlexNet inventory beacon under Inventory Systems.
- Edit each inventory connection using the service account login and change as needed.
- Change any custom business adapters with stored credentials run by either the FlexNet beacon or Windows Task Scheduler.
on
Jun 27, 2023
02:40 PM
- edited on
Jun 27, 2023
02:43 PM
by
![]() HollyM
HollyM
![]()
- Mark as Read
- Mark as New
- Permalink
- Report Inappropriate Content
As i know you can do this by right-clicking on the PowerShell icon and selecting "Run as administrator." Navigate to the location where the Config.ps1 script is saved. For example, if the script is located in "C:\FlexNet Manager Suite\Support," The script should execute and update the necessary configurations based on the provided XML file. Follow any additional prompts or instructions that may appear during the script execution.