
- Flexera Community
- :
- Cloud Management Platform
- :
- Cloud Management Platform Knowledge Base
- :
- Common issues with Self service schedules
- Subscribe to RSS Feed
- Mark as New
- Mark as Read
- Subscribe
- Printer Friendly Page
- Report Inappropriate Content
- Mark as New
- Subscribe
- Mute
- Subscribe to RSS Feed
- Permalink
- Report Inappropriate Content
- Article History
- Subscribe to RSS Feed
- Mark as New
- Mark as Read
- Subscribe
- Printer Friendly Page
- Report Inappropriate Content
A large number of self-service users use the scheduler feature to run Cloud apps at a set time. This article will explain a few common issues that users see when using the Self-service scheduling feature.
Schedulers are easy to create under the design section of the self-service portal and once created can be used on new cloud apps that you publish to the self-service catalog.
You can see where to manage schedules on the image below.
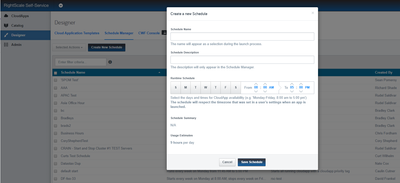
It is important to note that you can attach multiple schedulers to a new cloud app, but all schedulers have to be attached before the CAT file is published into the catalog you can see how to publish a cat file on the image below.
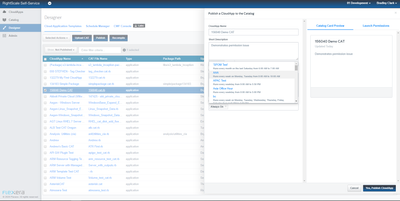
Making changes to a schedule.
Self-service schedules are time zone dependent and will use the time zone of the user when creating or changing the new scheduler. This means that whatever time zone you want your new cloud app to follow you must make sure your Self-service user settings match this time zone.
The steps to change your time zone settings are.
1 Select the drop-down in the top right of the self-service portal where it shows your username.
2. Select settings
3. Select the time zone that you want your scheduler to follow
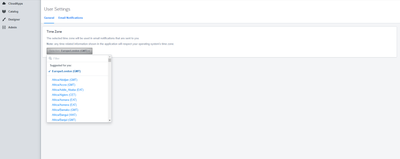
When the CAT file has been published and the cloud app has launched any changes you make to the scheduler will not apply to that cloud app. To apply the changes you must terminate the cloud app.
Mar 03, 2020 03:37 AM
