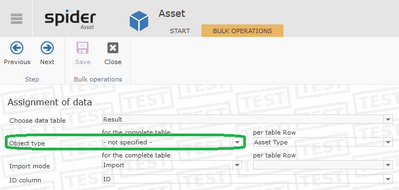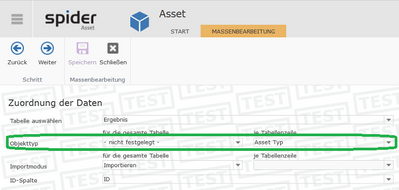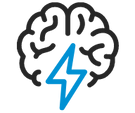
- Flexera Community
- :
- Spider
- :
- Spider Knowledge Base
- :
- EN/DE Asset custom fields "Bulk operation"
- Subscribe to RSS Feed
- Mark as New
- Mark as Read
- Subscribe
- Printer Friendly Page
- Report Inappropriate Content
- Mark as New
- Subscribe
- Mute
- Subscribe to RSS Feed
- Permalink
- Report Inappropriate Content
- Article History
- Subscribe to RSS Feed
- Mark as New
- Mark as Read
- Subscribe
- Printer Friendly Page
- Report Inappropriate Content
English
Some manually maintained Asset types may have custom fields. For example, mobile device may have "IMEI 2" as some mobile devices have dual SIM capability. When Importing with the excel solution, you may find that the custom field is missing.
Solution:
1. Add the column and relevant data of the customer field to your Excel.
2. From "Bulk Import" either Browse... or Drag and Drop the Excel file.
3. At the "Assignment of data" area, you will see "Object type". From here, select the specific "Asset type" the Excel is based on. For example, mobile device.
4. Once you have selected the correct "Object type", remember to select the "Import mode" task. The custom fields will appear and the import validator will confirm the columns being update/imported.
Deutsch
Manche Assets, welche manuell gepflegt werden, haben ggf. speziell angepasste Felder.
So kann z.B. ein Mobiles Gerät das Feld "IMEI 2" haben, da in dem Gerät zwei SIM Karten
verwendet werden können.
Wenn man nun Daten mit Excel importiert, dann kann es vorkommen, dass dieses Feld
nicht dargestellt wird.
Lösung
1. Fügen Sie die Spalte samt Feld mit Daten in Excel hinzu
2. Von der 'Mehrfachimport' Option nun auf 'Durchsuchen...' oder die Excel Datei mit Drag und Drop hinzufügen
3. Im Bereich 'Zuordnen der Daten' sieht man nun 'Objekt Typ'.
Hier nun den spezifischen Asset Typ eintragen, wie auch in der Excel Tabelle
z.B. Mobiles Gerät
4. Denken Sie daran, nachdem der korrekte Objekt Typ ausgewählt wurde, den Import Modus
auf 'Import' zu setzen. Im nächsten Schritt können dann die zu importierenden Spalten
und Felder bestätigt werden
Jul 12, 2021 10:36 AM - edited Jul 20, 2021 04:27 AM