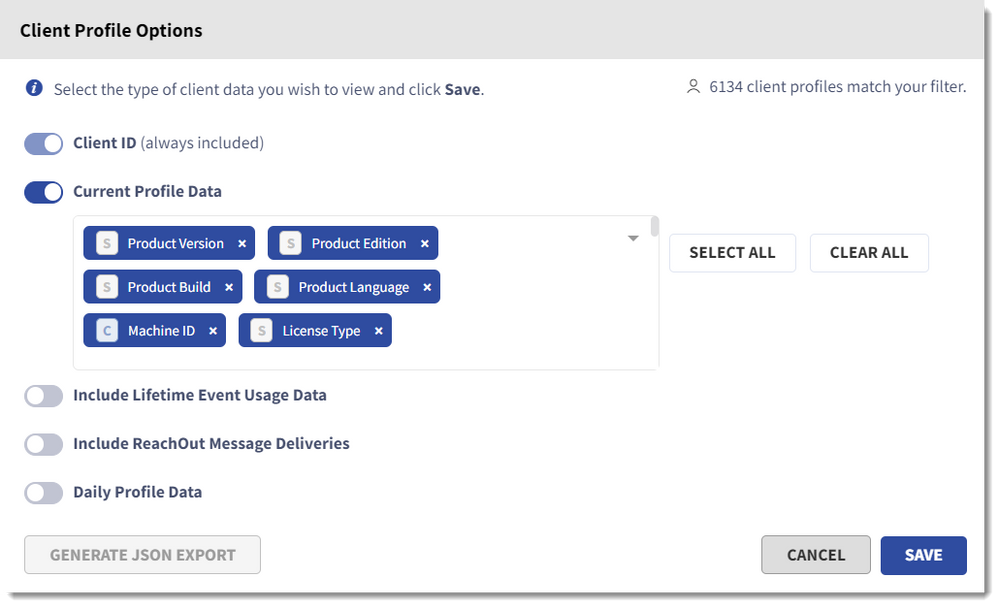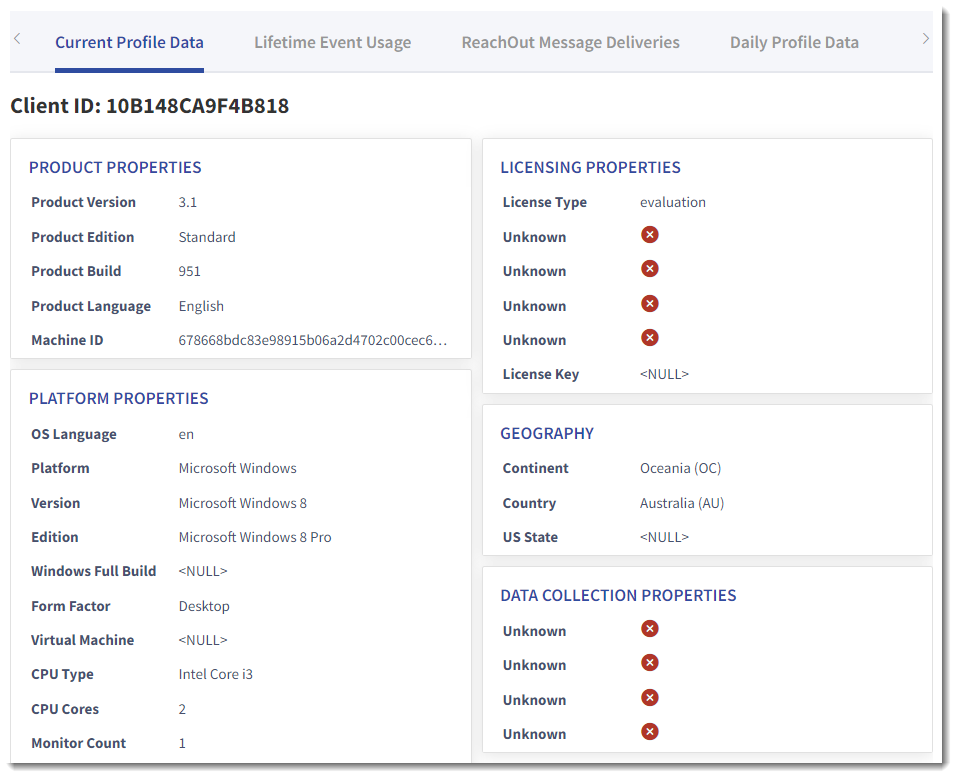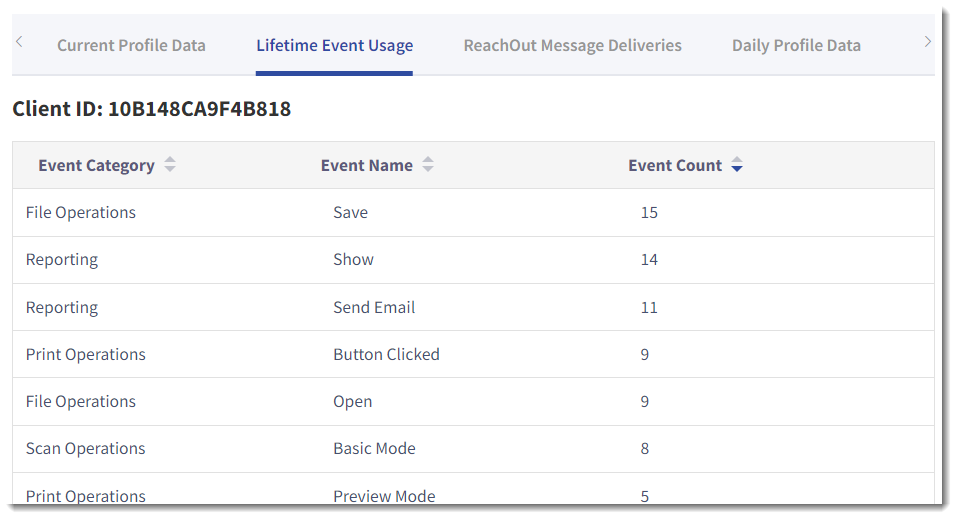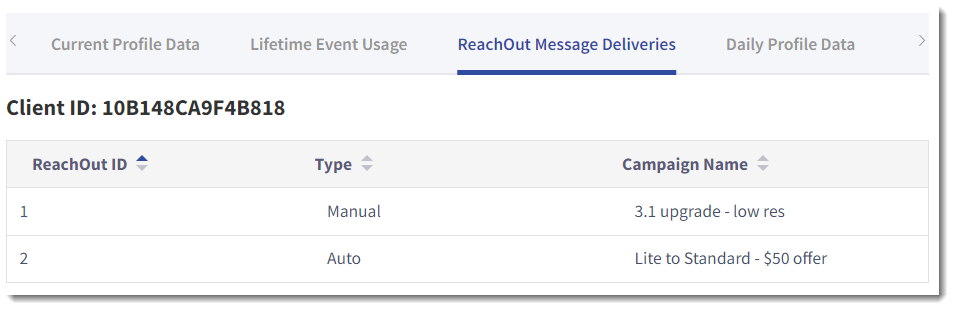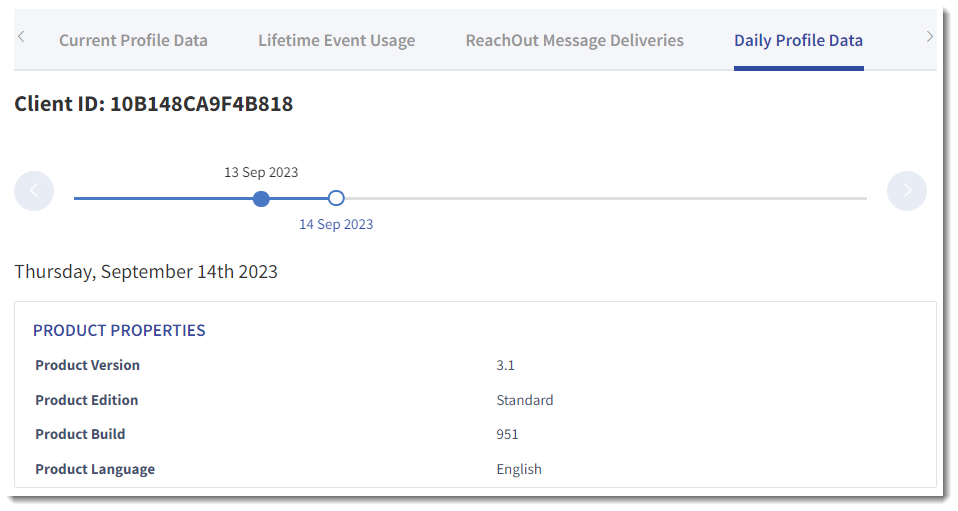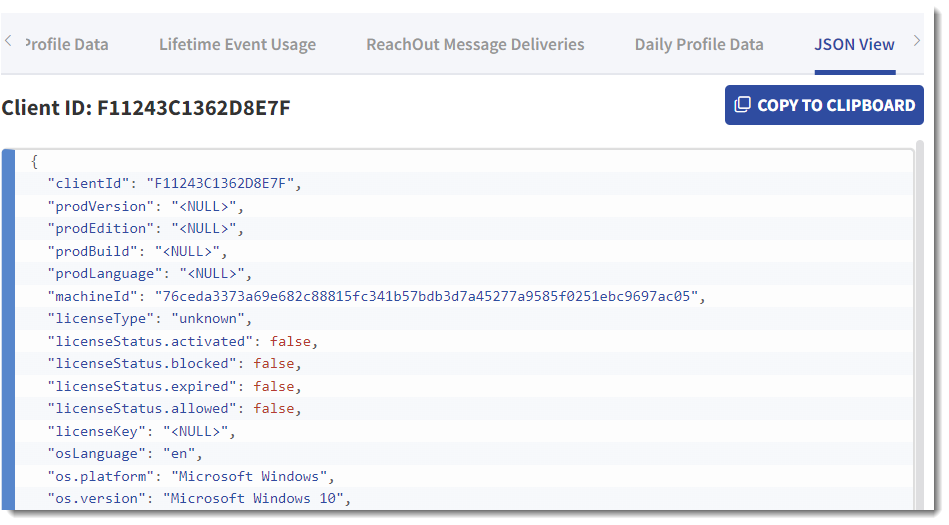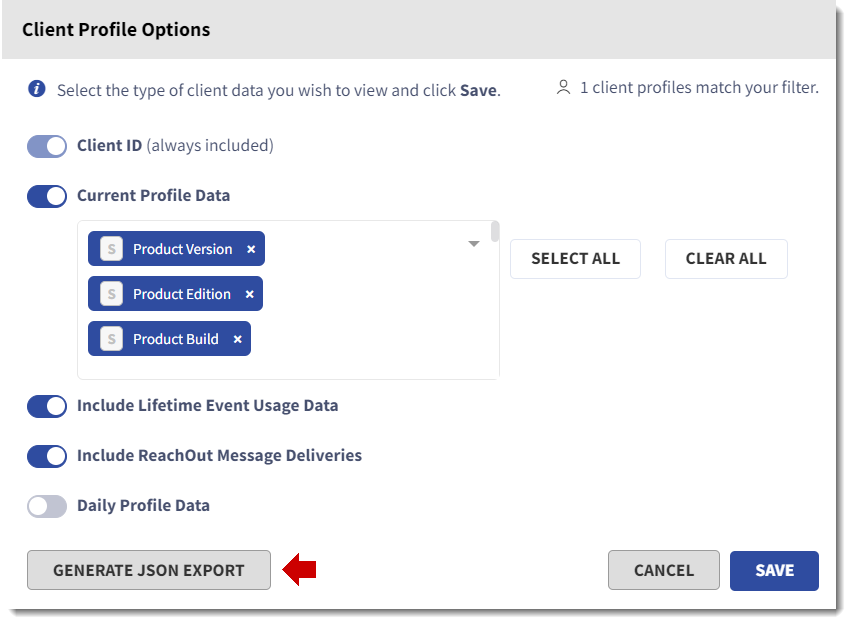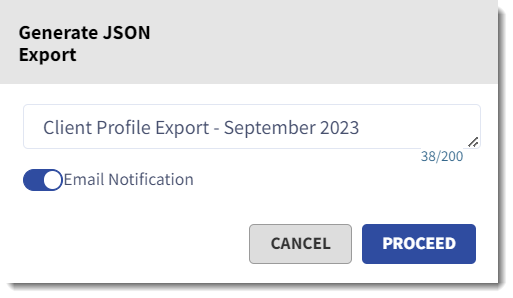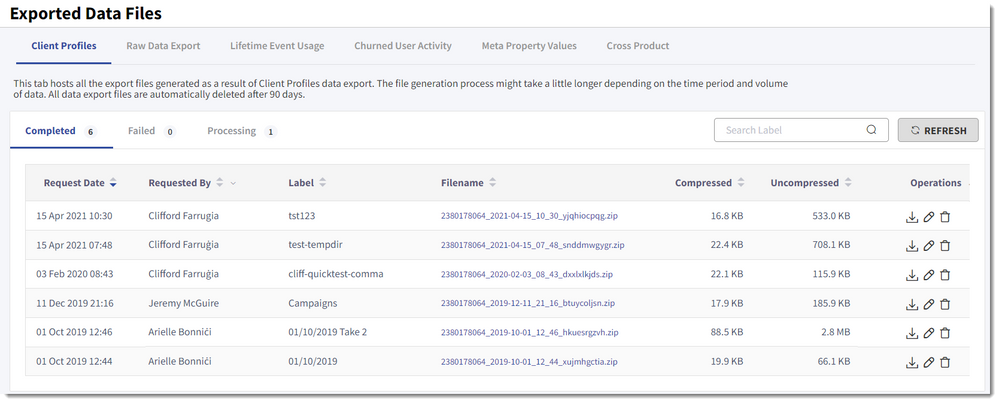- Revenera Community
- :
- Usage Intelligence
- :
- Usage Intelligence Knowledge Base
- :
- How to Use the Client Profile Report and Export
- Mark as New
- Mark as Read
- Subscribe
- Printer Friendly Page
- Report Inappropriate Content
How to Use the Client Profile Report and Export
How to Use the Client Profile Report and Export
The Revenera Usage Intelligence platform allows you to extract a data set of Client IDs along with the profile data, usage data, and ReachOut in-app message deliveries for each. The Client Profile Report is available as an interactive report within Usage Intelligence as well as a full JSON export file that may be downloaded for offline use, archiving, or importing data into third-party systems.
Accessing the Client Profile Report
The Client Profile report is accessible when you log into Usage Intelligence from the left-hand navigation by clicking on Additional Reports > Client Profile. From here you will be able to configure the types of data you would like to retrieve and generate the report instantly or request a full JSON export.
Selecting Report Options
When generating the Client Profile report you have the ability to choose what type of data you want to view or export on the Client Profile Options dialog box. The report will return the Client ID together with any additional options which you choose to include from Current Profile Data, Lifetime Even Usage Data, ReachOut Message Deliveries, Daily Profile Data.
Report Filtering
Besides returning a full client list, this report also comes with fully-fledged filtering capabilities and you may filter clients by any of the default Usage Intelligence properties as well as any custom properties you may have enabled for your product. This allows you to retrieve data on a subset of your clients for example:
- Getting a list of clients which are on a particular product version, edition or build.
- Retrieving data for multiple installations on a single machine by filtering for a known Machine ID if you support multiple instances of your application to be installed.
- Or getting data for a single client which you have identified by their Client ID, custom property or license key.
Report Data Visualization
The Client Profile report will display a paged list of 200 clients' results per page. You can click on a Client ID from the list to view the client’s data. The reporting tabs available in the Client Profile Report will depend on the options selected when the report was generated.
Current Profile Data
All default Usage Intelligence properties and application-specific custom properties can be included in the Client Profile report, by selecting them in the Current Profile Data section. The value returned for each property will be the last known value for each client.
Lifetime Event Usage Data
If you enable event tracking in Usage Intelligence, the Client Profile report will include a list of all the events a client generates during their lifetime and the total number of times each event was generated.
ReachOut Message Deliveries
You may also choose to include a list of the ReachOut Messages that were delivered to each client. Existing campaigns will be listed by their ReachOut ID and campaign name, any deleted campaigns will only include the ReachOut ID.
Daily Profile Data
When you select the Daily Profile Data option you need to select a date range to analyze. The report will include a timeline of all days on which users were active within that date range. You can choose which properties to retrieve for each active day, so you will be able to see how and when the user’s property values have changed over time. This is useful in cases where you want to determine when certain properties on a user changed for example: their license status, switched between product editions, or how they upgraded between different versions of your product.
The Daily Profile Data supports all standard and custom properties of type 1. More information on the difference between standard and current properties can be found in What is the Difference Between Standard and Current Properties / Filters / Segments?
Exporting Report Data
Individual Client ID Export
A single client’s data can be viewed in JSON format by clicking on the JSON View tab.
Each page can also be downloaded as a JSON file by clicking on the Export button and selecting the JSON option. The downloaded file will contain the JSON data for all clients included in the current page.
Full JSON Export
A full JSON export consists of a file that contains the JSON data for all clients according to the selected client profile options and it can be requested by clicking on the Generate JSON Export button.
After you click on the button, you are requested to enter a description for the exported file, select whether you would like to receive an email notification when the file is ready for download and click on Proceed.
The export process is performed in the background and the time it takes to complete depends on the number of clients you have and the data that was requested.
You can manage your exported files by selecting Data Export > Exported Data Files. From this page you can monitor your pending exports as well as download, rename or delete files.
Browse Client Profile Sample
Sign up for a free account to gain access to a Demo Product and explore this report using sample data.
Need further information? Contact us with your questions and we would be happy to guide you.