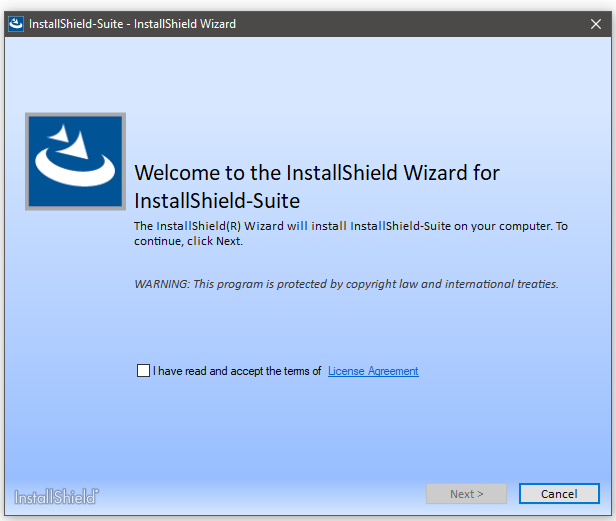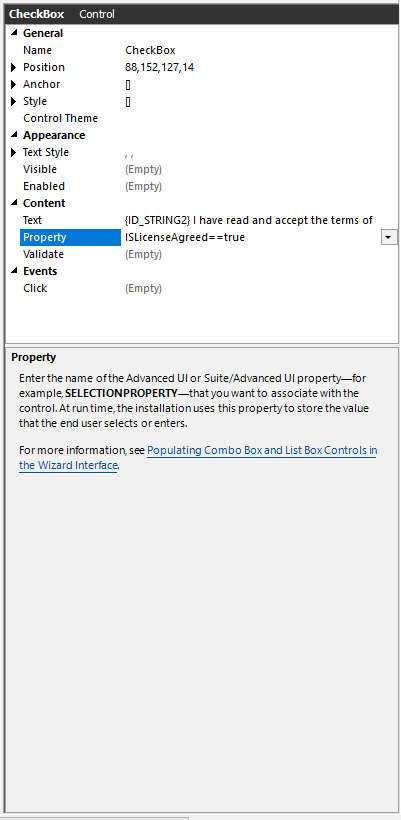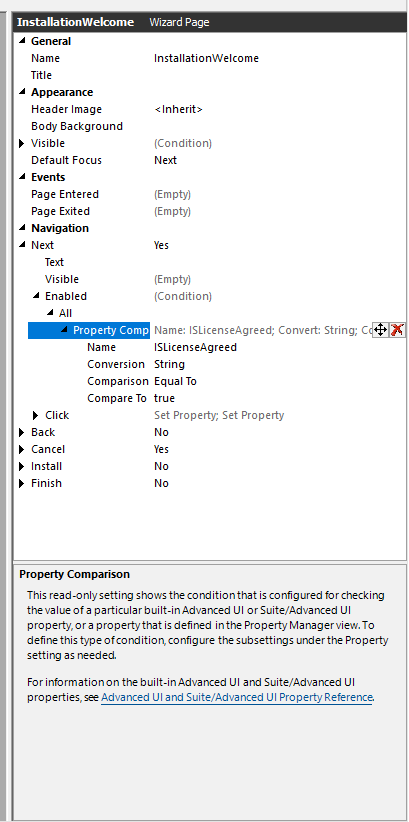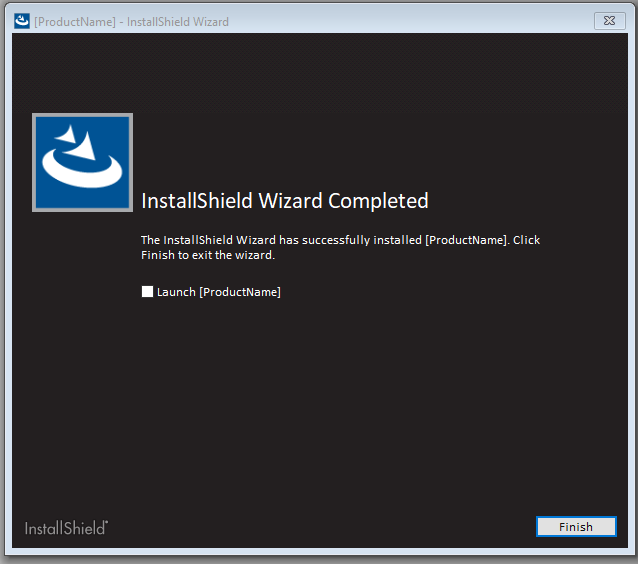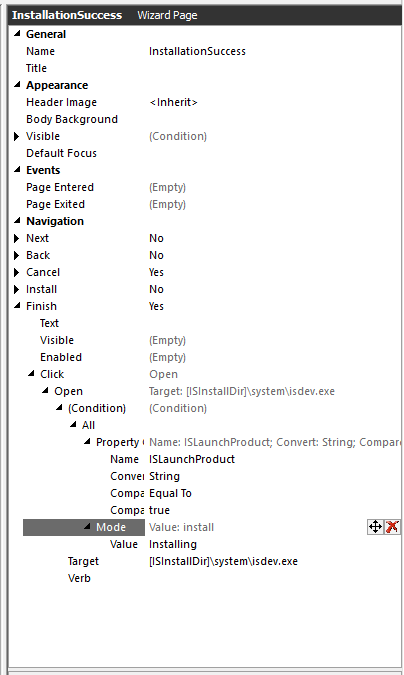- Revenera Community
- :
- InstallShield
- :
- InstallShield Knowledge Base
- :
- How to handle Navigation Controls using Checkbox property in Suite wizard pages?
- Mark as New
- Mark as Read
- Subscribe
- Printer Friendly Page
How to handle Navigation Controls using Checkbox property in Suite wizard pages?
How to handle Navigation Controls using Checkbox property in Suite wizard pages?
Summary
There are many scenarios where we might need to handle navigation controls like button, click or visibility based on checkbox state in Suite wizard pages.
In this article, let us see two scenarios in Suite wizard pages in detail:
- Controlling visibility of navigation control using checkbox state
- Handling navigation control click based on checkbox state
Discussion
Controlling Visibility of Navigation Control using Checkbox state
Let us take a real-time scenario:
Install Welcome Suite wizard which has the License Terms and Conditions Agree checkbox, based on the selection of the checkbox, the Next button should be enabled/disabled.
How can we achieve this?
1. Create a new property say “IsLicenseAgreed” in the property manager and assign the value to false by default
2. Add a new checkbox in the Install Welcome wizard-page and fill the Property field with: ISLicenseAgreed==true
3. Set the Next button’s Enabled field’s condition property as IsLicenseAgreed Is Equal To True
4. Build the project by adding the required packages.
When you launch, the results will be displayed.
Handling Navigation Control Click based on Checkbox state
Another useful scenario we package using InstallShield-Suite project would be launching the main application on a successful installation of the software.
Just like the previous scenario, it can be achieved in the similar way. However, we might need to set an additional Click Property of Navigation Control.
How can we achieve this?
1. Create a new property “IsLaunchProduct” in property manager and assign the value to True by default
2. Add a new checkbox in Install Success wizard and fill the property field with: ISLicenseAgreed==true
3. Fill the Click property of the Finish button with an open action:
- Add an open action, mention the main application to be launched when the launch checkbox is checked
- Fill the condition property as IsLaunchProduct Is Equal to true which is the checked state of the Launch checkbox.
4. Build the project by adding the required packages.
When you launch, the results will be displayed.