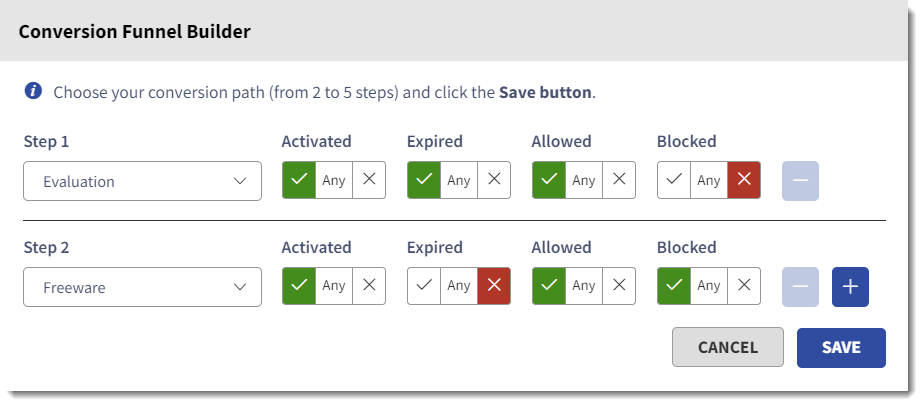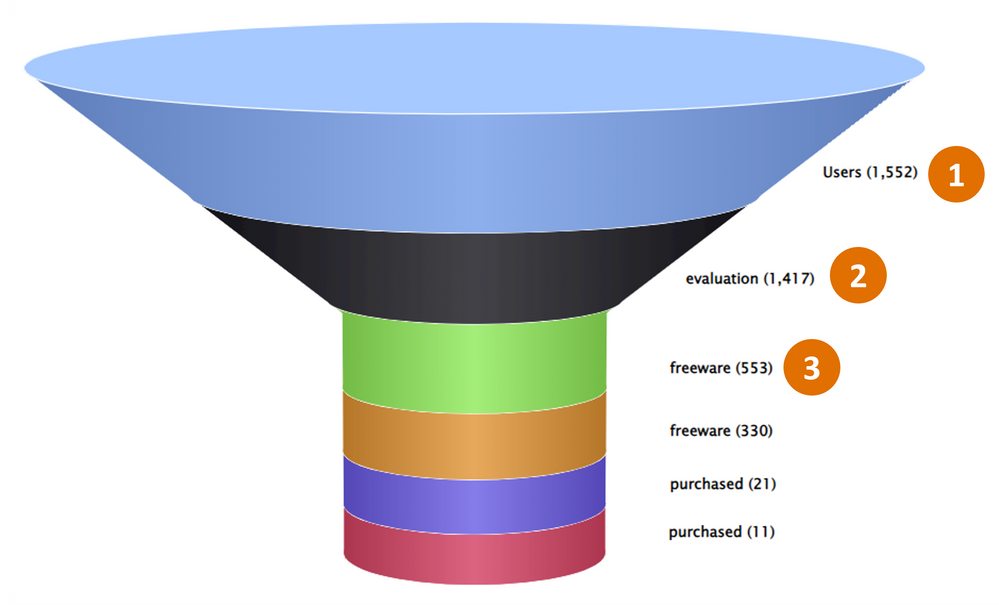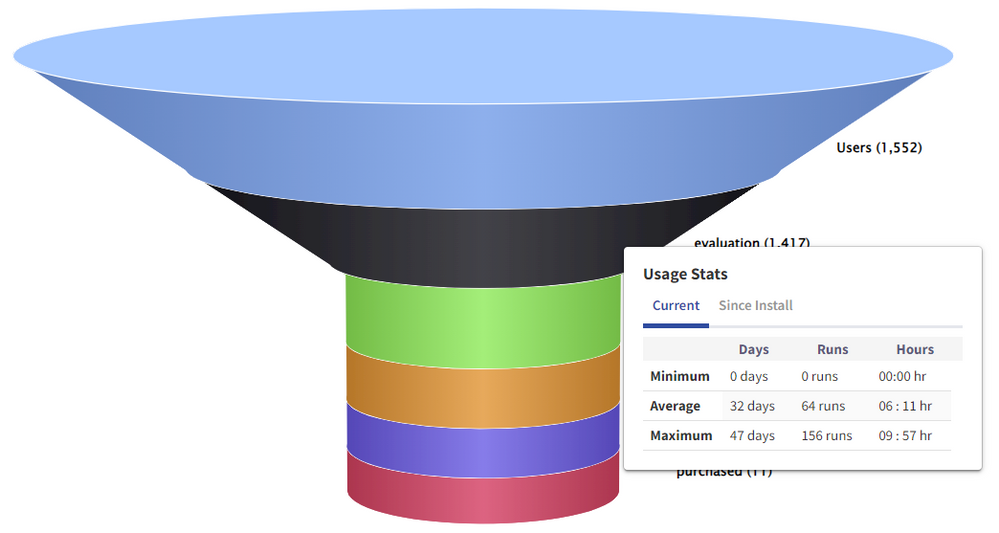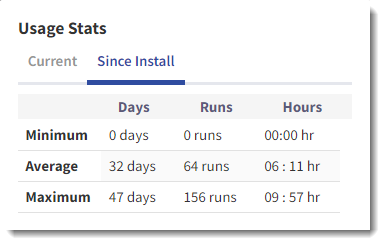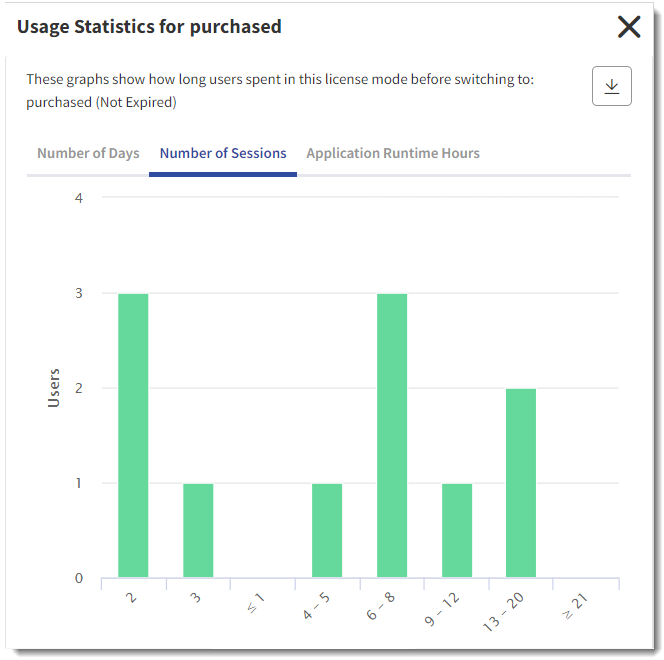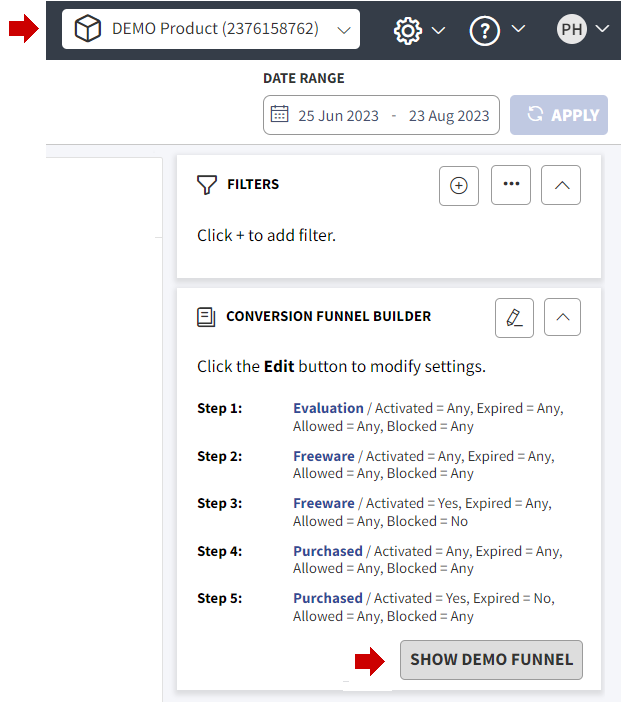- Revenera Community
- :
- Usage Intelligence
- :
- Usage Intelligence Knowledge Base
- :
- How to Use the Conversion Funnel
- Mark as New
- Mark as Read
- Subscribe
- Printer Friendly Page
- Report Inappropriate Content
How to Use the Conversion Funnel
How to Use the Conversion Funnel
The Conversion Funnel helps you to gain visibility on your users' journey once they download and install your product and what drives them to convert to a purchased license.
Conversion Funnel Builder
The first step to generate the Conversion Funnel is to define the licensing steps you would like to analyze.
To generate a conversion funnel:
- For each step:
- Select the license type or choose Any to include all possible values.
- Choose the license status, for each flag you may choose true, false, or any to include both.
- Use the - / + buttons next to each step to add / remove steps.
- The funnel requires a minimum of 2 steps and supports up to 5 steps.
- When ready, click Save on the dialog box and then click Apply to generate the report and start analyzing your data.
Analyzing the Funnel
The circled numbers identify the different areas of the funnel:
- The total number of new users in the selected date range and who match the applied filters.
- The number of users that started their installation matching the first step of the Conversion Funnel.
- The number of users that moved on to the second step of the funnel and so on for the rest of the steps.
Users may have license changes but remain on the same step as long as their license status is within the parameters of that step and does not match the next step. For example based on the above funnel, an Evaluation client that is on step one may switch to a Freeware license and move onto step two. If their Freeware license then switches to Expired, they will remain on the second step. If later on their Freeware license changes to Activated, they will be considered as moving to the third step of the funnel.
Usage Statistics
To view usage statistics, click on one of the bands of the conversion funnel. The Usage Stats pop-up opens and shows the number of days, sessions and runtime hours for the users that moved on to the next step. These values show the usage statics while these users were on the current step only.
Open the Since Install tab to switch to usage statistic since install. This shows the usage statistics from install until the users moved on to the next step.
Detailed View
Click on any of the statistics on the Usage Stats pop-up to open another popup with a graph that gives you a more detailed view of the usage data. It includes multiple tabbed views.
Demo Funnel
An interactive demo funnel is available when browsing the DEMO Product. To access the demo, log in to the Usage Intelligence Dashboard and switch to the DEMO Product, navigate to the Conversion Funnel page and in the Conversion Funnel Builder box, click the Show Demo Funnel button.
Filters
The Conversion Funnel contains fully fledged filtering capabilities including all product, licensing, operating system, environment properties, product usage and ReachOut campaign delivery filtering. This allows you to analyze the behavior of different cohorts, measure the effect of ReachOut campaigns and take the appropriate action.
NOTE: The Conversion Funnel calculates the number of new users in a different way from other reports, so it is possible to see a slight discrepancy between the number of users in this report when compared to the Product Performance Summary for example. The difference is that the Conversion Funnel filters new users based on the values as they were on their first day. In other reports, for performance reasons the filter value for new users is defined more loosely and can be the value in the first few days of their lifetime.