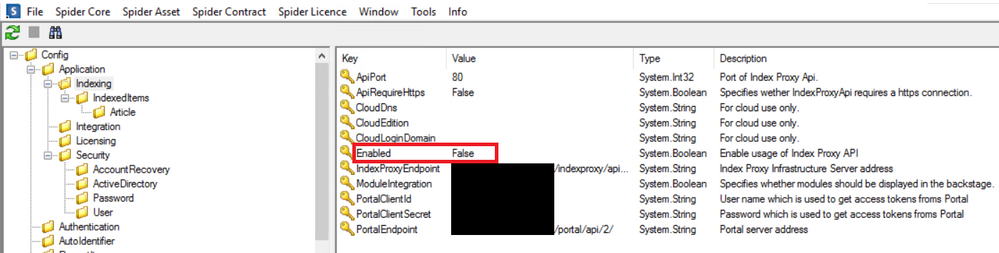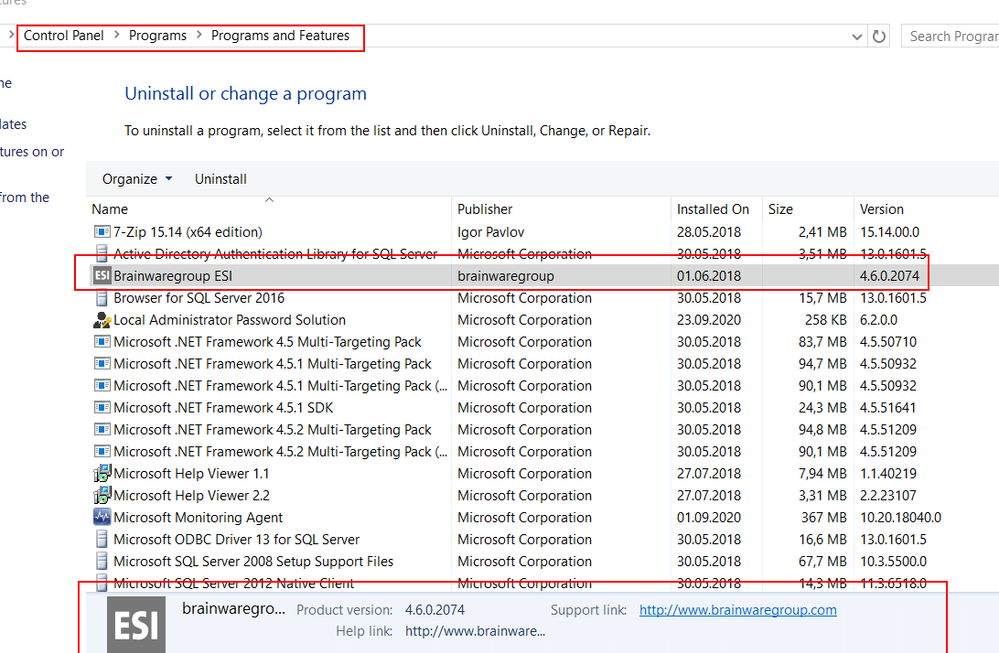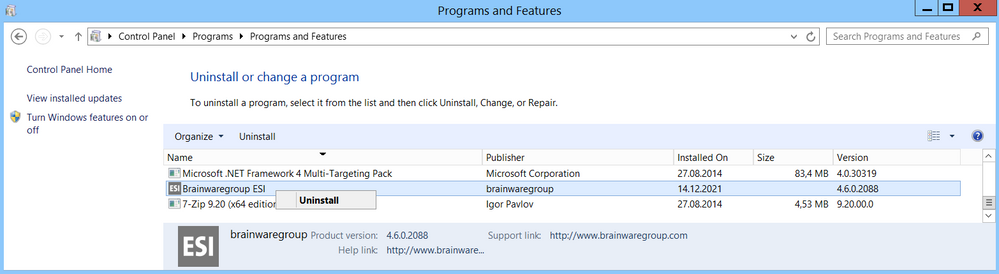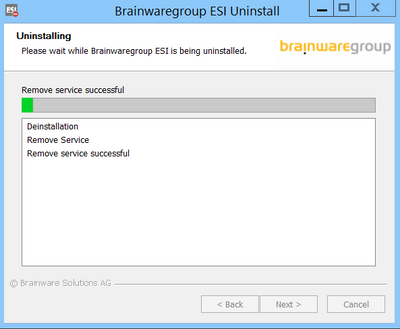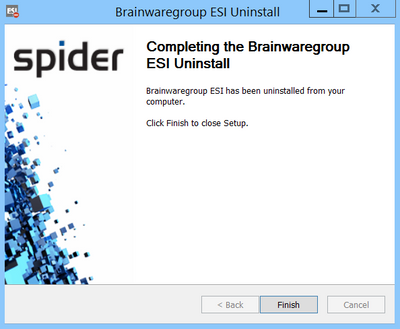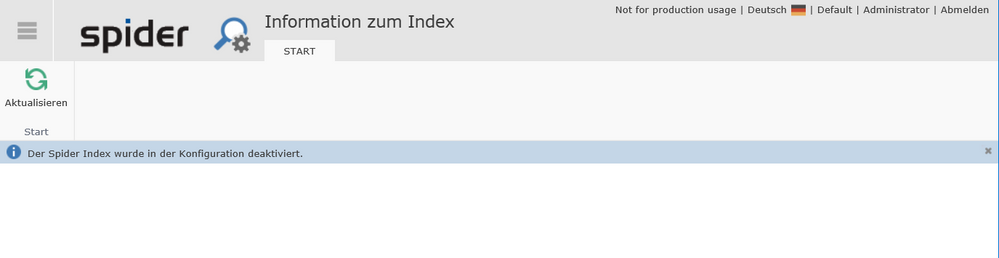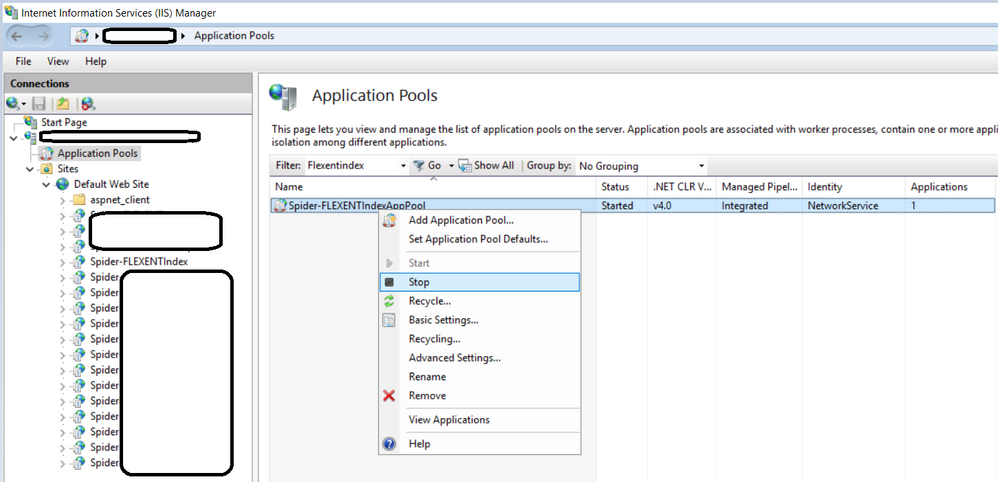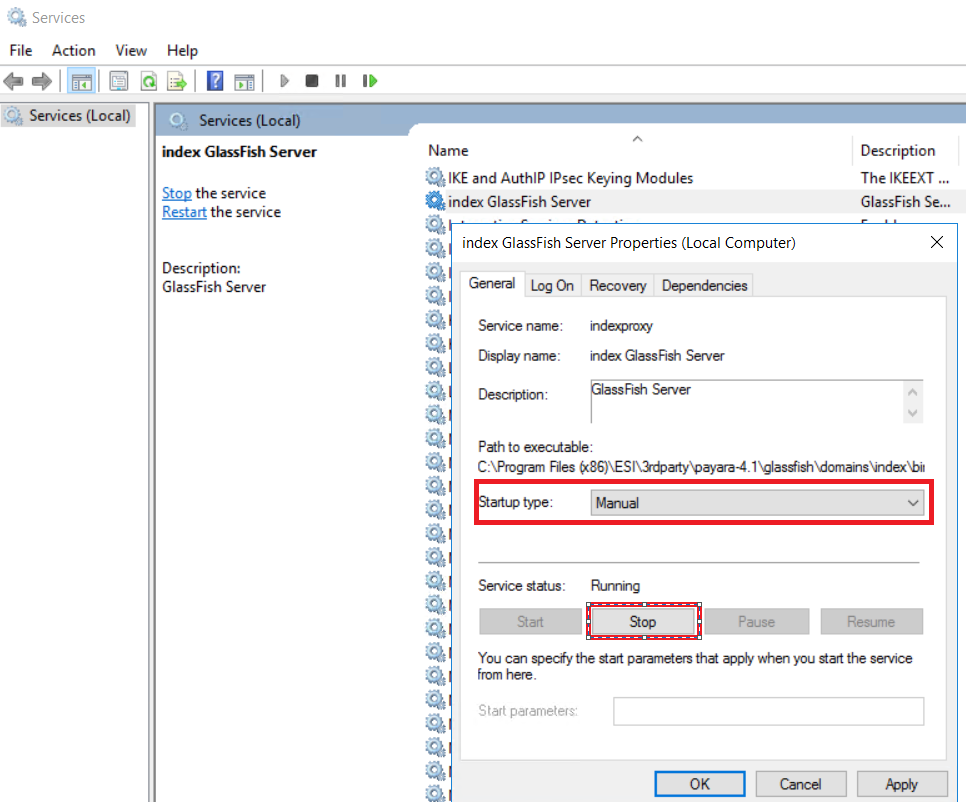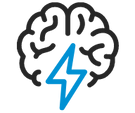
- Flexera Community
- :
- Spider
- :
- Spider Knowledge Base
- :
- Apache Log4j remote code execution vulnerability CVE-2021-44228 with Spider OneSearch rely on Enterp...
- Subscribe to RSS Feed
- Mark as New
- Mark as Read
- Subscribe
- Printer Friendly Page
- Report Inappropriate Content
- Article History
- Subscribe to RSS Feed
- Mark as New
- Mark as Read
- Subscribe
- Printer Friendly Page
- Report Inappropriate Content
Summary
A critical vulnerability in Apache Log4j impacting versions from 2.0-beta9 to 2.14.1 has been publicly disclosed. The vulnerability has been assigned the identifier CVE-2021-44228.
Enterprise Service Infrastructure (ESI) has been identified as a potentially exposed component. ESI is installed in addition to Spider to use the Spider OneSearch functionality. Spider instances using OneSearch (which, therefore, rely on ESI) have a search bar in the upper right corner.
Spider itself is not affected if OneSearch/ESI is not used.
We recommend deactivating OneSearch and uninstalling Enterprise Service Infrastructure (ESI).
This article shows what steps are required to do this.
Is Spider OneSearch configured?
The Spider Admin Tool can be used to find out whether Spider OneSearch is configured.
- Open Spider Admin and connect the Spider database.
- Choose “Spider Core” from the menu and click on Config.
- From the tree view on the left, navigate to the Config / Application / Indexing node.
It can be located by expanding the Application node. - Check the Enabled key labeled.
- The value False means that OneSearch is not activated. You can then continue with the step Check whether the Enterprise Service Infrastructure is installed?.
- The value True means OneSearch is enabled and should be disabled. Change the value to False and continue with the following steps. This disables OneSearch and the indexing functionality.
Check whether the Enterprise Service Infrastructure (ESI) is installed
To find out whether Enterprise Service Infrastructure (ESI) is installed, look under Windows Programs and Features for the name Brainwaregroup ESI from the publisher brainwaregroup.
There are two ways to proceed:
- Uninstall Enterprise Service Infrastructure (ESI)
Or
- Switch off the Enterprise Service Infrastructure (ESI)
How to uninstall Enterprise Service Infrastructure (ESI)
The uninstall can be started under Windows Programs and Features.
Select the program Brainwaregroup ESI and start the uninstall process. Ensure that indexing is deactivated in the Spider config (Enabled = False), as described above.
As a result of the changes, you may log on to Spider and navigate to Information about index in the System menu. You should be greeted by a mostly empty page that says the Index has been deactivated. The OneSearch search bar in the upper right corner has disappeared.
How to switch off Enterprise Service Infrastructure (ESI)
As an alternative to uninstalling, ESI can be deactivated. To do this, the following actions will need to be taken:
- The corresponding Microsoft IIS Application Pool must be stopped
- Stop the service index GlassFish Server and switch the startup type to Manual
To stop serving the Index with IIS on the Application Server:
Start the IIS Management console and navigate to the Application Pool belonging to the indexing application. It should contain the string “IndexAppPool”. Stop the application pool.
Now, the connection between Spider and the Elastic Search on the Glassfish server is switched off.
To stop the service index GlassFish Server
The last item running and potentially threatening your system is the Indexing server itself. You can find it as a running Service named index GlassFish Server.
Stop this service and choose to start this service manually to prevent it from restarting.
Now the Indexing Service is stopped and no information is passed from Spider to this service or vice versa. The Service itself cannot be addressed internally anymore because it is no longer running.
As a result of the changes, you may log on to Spider and navigate to Information about index in the System menu. You should be greeted by a mostly empty page that says that the Index has been deactivated. The OneSearch search bar in the upper right corner has disappeared.
on
Dec 14, 2021
11:27 AM
- edited on
Aug 02, 2024
02:28 PM
by
![]() HollyM
HollyM
![]()
- Mark as Read
- Mark as New
- Permalink
- Report Inappropriate Content
hi,
i choosee the path of deactivating.
Is the presence of a service called "Glassfish..." a must. Can't find it as a service.
regards
hans
- Mark as Read
- Mark as New
- Permalink
- Report Inappropriate Content
Thank you for asking.
Glassfish Server Service is included in Enterprise Service Infrastructure (ESI). And ESI is an optional add-on installation for Spider to use OneSearch functionality. Not all customers have installed ESI for the OneSearch capability.
If no ESI is installed, no action is required. Spider is completely build on Microsoft .NET and no Java code is used in Spider.
- Mark as Read
- Mark as New
- Permalink
- Report Inappropriate Content
On our system we have installed "Brainwaregroup ESI" (Under Control Panel -> Program and Features) in Version 4.6.0.2088
but no service "index GlassFish Server"
So do i have ESI or not? Its really confusing
- Mark as Read
- Mark as New
- Permalink
- Report Inappropriate Content
Brainware ESi is installed, no service with the name Glassfish can be found.
- Mark as Read
- Mark as New
- Permalink
- Report Inappropriate Content
there is another way to verify if ESI OneSearch is active on your system
do you have the active Search window in the top-right hand corner in Spider?
check Spider menu 'Informationen zum Index' - anything in there?
- Mark as Read
- Mark as New
- Permalink
- Report Inappropriate Content
I have already done every step of your tutorial to fix the problem. only the last step, disabling the service "index GlassFish Server" fails because I can not find it on the server.
therefore also the question if this is a problem if the service "index GlassFish Server" is not present.
the search bar in the upper right corner has disappeared, also the message at "information about the index" shows that the service is deactivated.
- Mark as Read
- Mark as New
- Permalink
- Report Inappropriate Content
Thanks for this guideline!
I checked our system:
- I can't find "Brainwaregroup ESI" (under Control Panel -> Program and Features)
- I can't find "index GlassFish Server" service
--> so all great, because we haven't installed ESI (am I right?)
But we are using "Spider Data Collector". Is it the same as "Spider" software, because I don't have "Spider Admin" on our server. Therefore I'm not able to follow these steps.
Thanks in advance!
BR Hannes
- Mark as Read
- Mark as New
- Permalink
- Report Inappropriate Content
MartinK - it is possible that there is another service - maybe like 'Elastic' or 'Lucene'?
hriedl - correct, not installed
- Mark as Read
- Mark as New
- Permalink
- Report Inappropriate Content
PS C:\Windows\system32> Get-Service -Displayname "*brain*"
Status Name DisplayName
------ ---- -----------
Running indexproxy brainwaregroup ESI
There is no service called "Elastic" or "Lucene" or "index GlassFish Server"
The Display name on our server for this service is " brainwaregroup ESI"
The description is: "GlassFish Server" and the path "C:\Spider\ESI\3rdparty\payara-4.1\glassfish\domains\index\bin\indexproxyService.exe"
so i think you meant to deactived this service, right?
- Mark as Read
- Mark as New
- Permalink
- Report Inappropriate Content
@peter_link great, thanks for your help!
But I'm not sure if there is a difference between the "Spider Data Collector" (we are using) and the "Spider" software (you speak to).
Thanks,
Hannes
- Mark as Read
- Mark as New
- Permalink
- Report Inappropriate Content
hriedl
Spider Data Collector collects asset information, it is often installed on a different server
the Spider Application Server works with the collected asset information
The Brainwaregroup ESI One Search was normally installed on the Spider Application Server, it was used to find information a bit quicker
- Mark as Read
- Mark as New
- Permalink
- Report Inappropriate Content
@peter_link Okay, great. Thanks for your help!
- Mark as Read
- Mark as New
- Permalink
- Report Inappropriate Content
MartinK - yes thats correct, set the service with display name (Anzeigename) brainwaregroup ESI to manual startup, or if you prefer you could also disable it
- Mark as Read
- Mark as New
- Permalink
- Report Inappropriate Content
@@MartinK ,
I could reproduce the path from you 12:33h article. how do i come to the picture (screenshot of properties?) from your article from 12:34h.
best regards
Hans
- Mark as Read
- Mark as New
- Permalink
- Report Inappropriate Content
open "services.msc" and then search for the service "brainwaregroup ESI" and open its properties!
- Mark as Read
- Mark as New
- Permalink
- Report Inappropriate Content
@MartinK Thanks!
- Mark as Read
- Mark as New
- Permalink
- Report Inappropriate Content
right-click the service and click on Properties (Eigenschaften)
- Mark as Read
- Mark as New
- Permalink
- Report Inappropriate Content
@peter_link Problem is your tutorial. there is a missing step to the picture with the glassfish service. You should tell the customer the way via the Brainware ESi Service.
regards
Hans
- Mark as Read
- Mark as New
- Permalink
- Report Inappropriate Content
thanks, I will pass this on
Regards
Peter