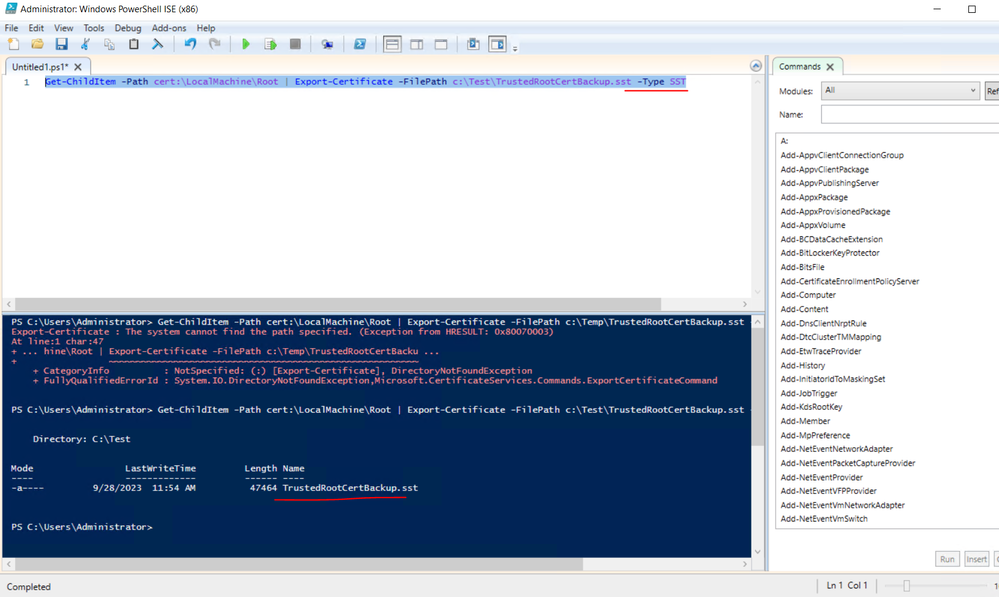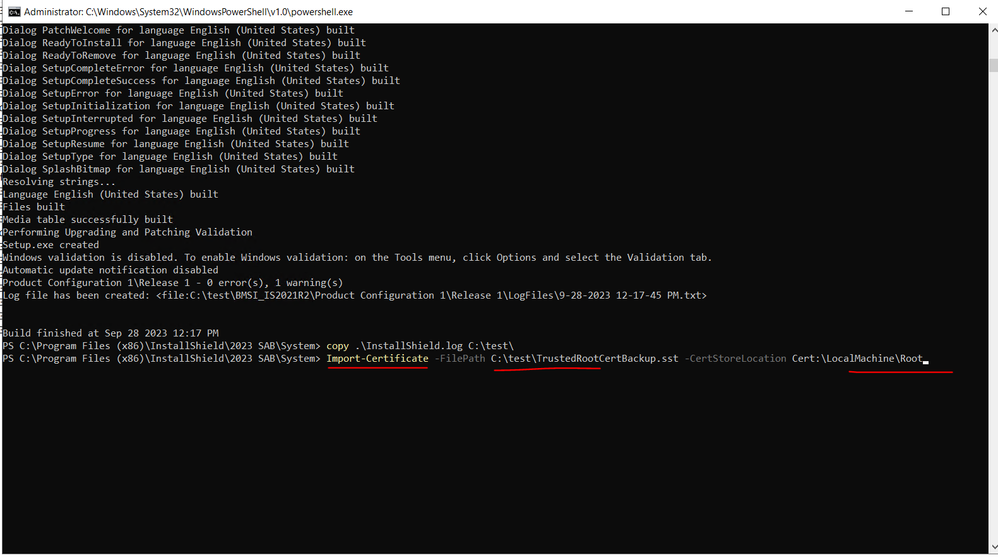- Revenera Community
- :
- InstallShield
- :
- InstallShield Knowledge Base
- :
- The InstallShield Standalone Build (SAB) in a Docker Container with a Cloud License Server (CLS) Bui...
- Mark as New
- Mark as Read
- Subscribe
- Printer Friendly Page
The InstallShield Standalone Build (SAB) in a Docker Container with a Cloud License Server (CLS) Build Fails with Build Error ISDEV: fatal error 7159: The product license has expired
The InstallShield Standalone Build (SAB) in a Docker Container with a Cloud License Server (CLS) Build Fails with Build Error ISDEV: fatal error 7159: The product license has expired
Introduction
This article discusses how to successfully build in a Docker Container with a Cloud LIcense Server (CLS), especially in a Windows servercore:ltsc2019 image:
The build fails due to an SSL certificate not being available or not having been updated inside the Docker Container.
9-28-2023[11:38:12 AM]: CLS - Failed to connect the CLS server - https://flexerasoftware.compliance.flexnetoperations.com/instances/[CLSID]/request: [[1,7e4,7,0[75000001,60,3001025c]] General data transfer failure. SSL peer certificate or SSH remote key was not OK
Instructions
To address this problem, the solution involves exporting certificates from the local machine, saving them as an SST file, then importing them into the Docker Container.
- Export the certificate from your local machine using following PowerShell command in an opened instance of PowerShell ISE:
Get-ChildItem -Path cert:\LocalMachine\Root | Export-Certificate -FilePath c:\Test\TrustedRootCertBackup.sst -Type SST - Copy the backup .sst file to folder shared with the Docker Container.
- Log into the Docker Container with an active session.
- Launch the Docker Container in PowerShell Mode using the following command:
docker run -it -v "C:\ISDockerBuild:C:\Test" installshield-sab2023r1 powershell - Once the Docker Container is started, run the following command and make sure the .sst file is available in the shared folder.
- Import the certificate using the following command:
Import-Certificate -FilePath C:\test\TrustedRootCertBackup.sst -CertStoreLocation Cert:\LocalMachine\Root - Try to build the project with the build command (ISCmdBld.exe).
- The build will succeed.
More Information
Click here for more information about using Dockerfiles on Windows.