This website uses cookies. By clicking Accept, you consent to the use of cookies. Click Here to learn more about how we use cookies.
Turn on suggestions
Auto-suggest helps you quickly narrow down your search results by suggesting possible matches as you type.
- Revenera Community
- :
- InstallAnywhere
- :
- InstallAnywhere Knowledge Base
- :
- Set Icon Next to Add or Remove Programs or Programs and Features Entry to InstallAnywhere Icon on Wi...
Subscribe
- Mark as New
- Mark as Read
- Subscribe
- Printer Friendly Page
- Report Inappropriate Content
Set Icon Next to Add or Remove Programs or Programs and Features Entry to InstallAnywhere Icon on Windows
Set Icon Next to Add or Remove Programs or Programs and Features Entry to InstallAnywhere Icon on Windows
Summary
This article discusses how to set the icon next to the Add or Remove Programs or Programs and Features entry to the InstallAnywhere icon on Windows.Synopsis
This article discusses how to set the icon next to the Add or Remove Programs or Programs and Features entry to the InstallAnywhere icon on Windows.Discussion
- Create a new project.
- Navigate to the Sequence > Install Sequence.
?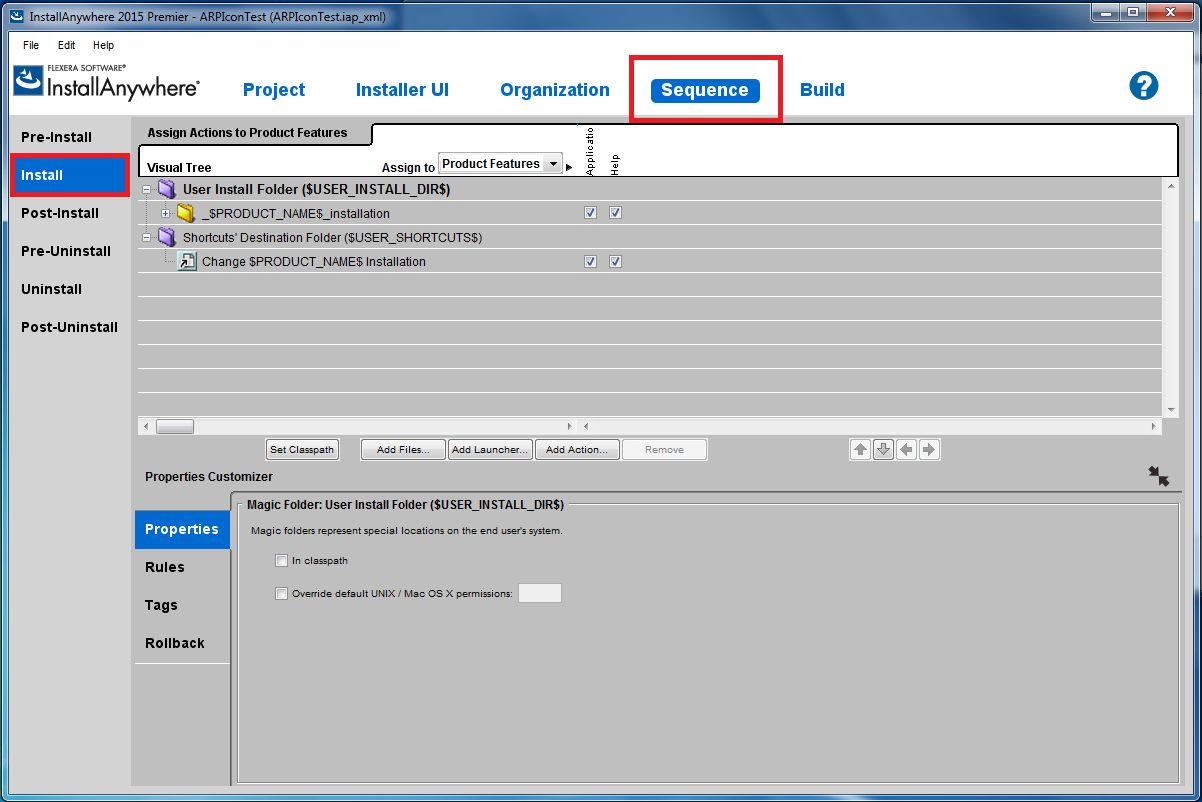
- Expand the uninstaller directory node by clicking the plus + sign.
?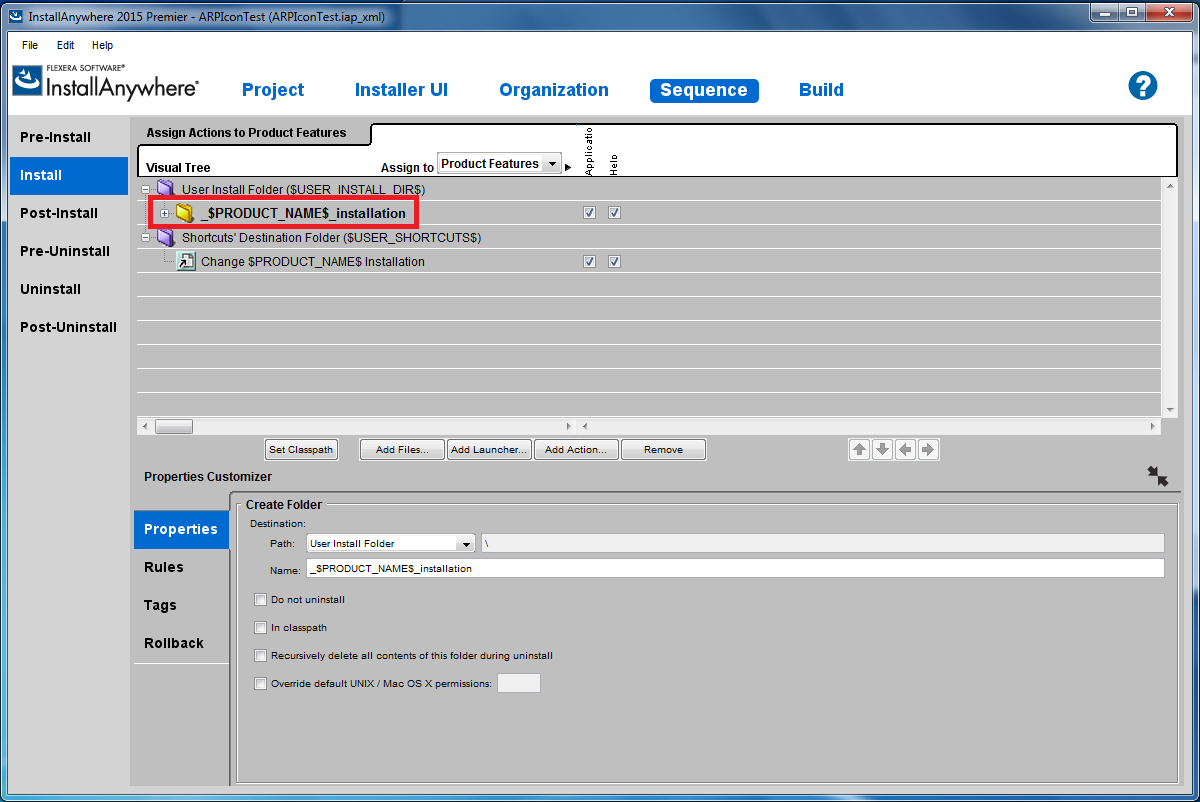
- Select the Create Uninstaller Action.
?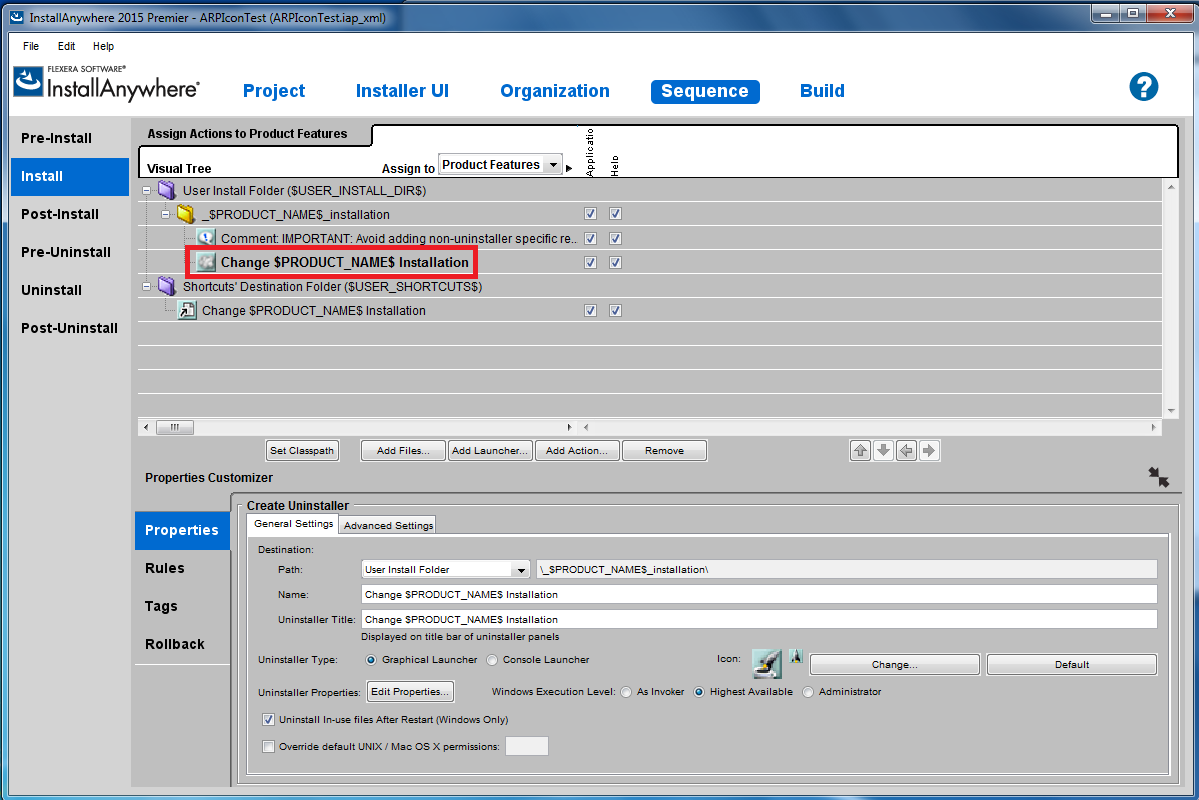
- Click the Icon > Change button.
?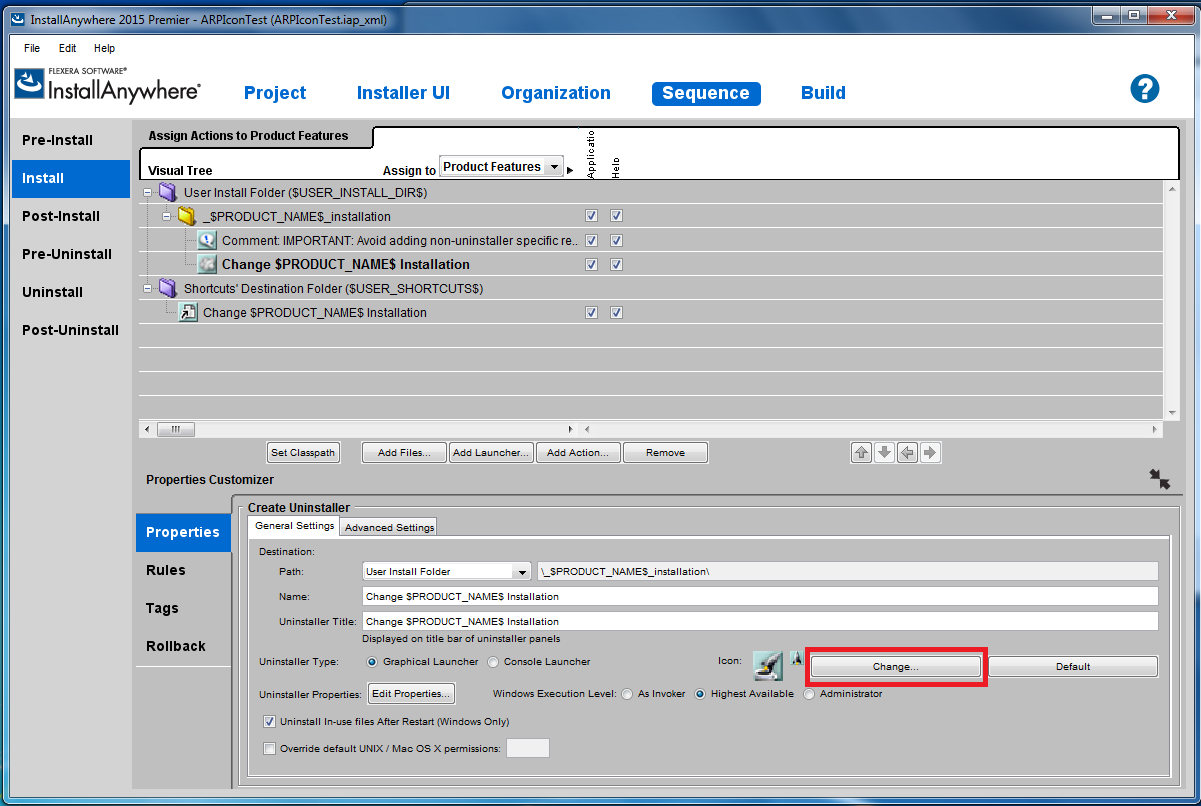
- Click the Windows > Choose ICO File button.
?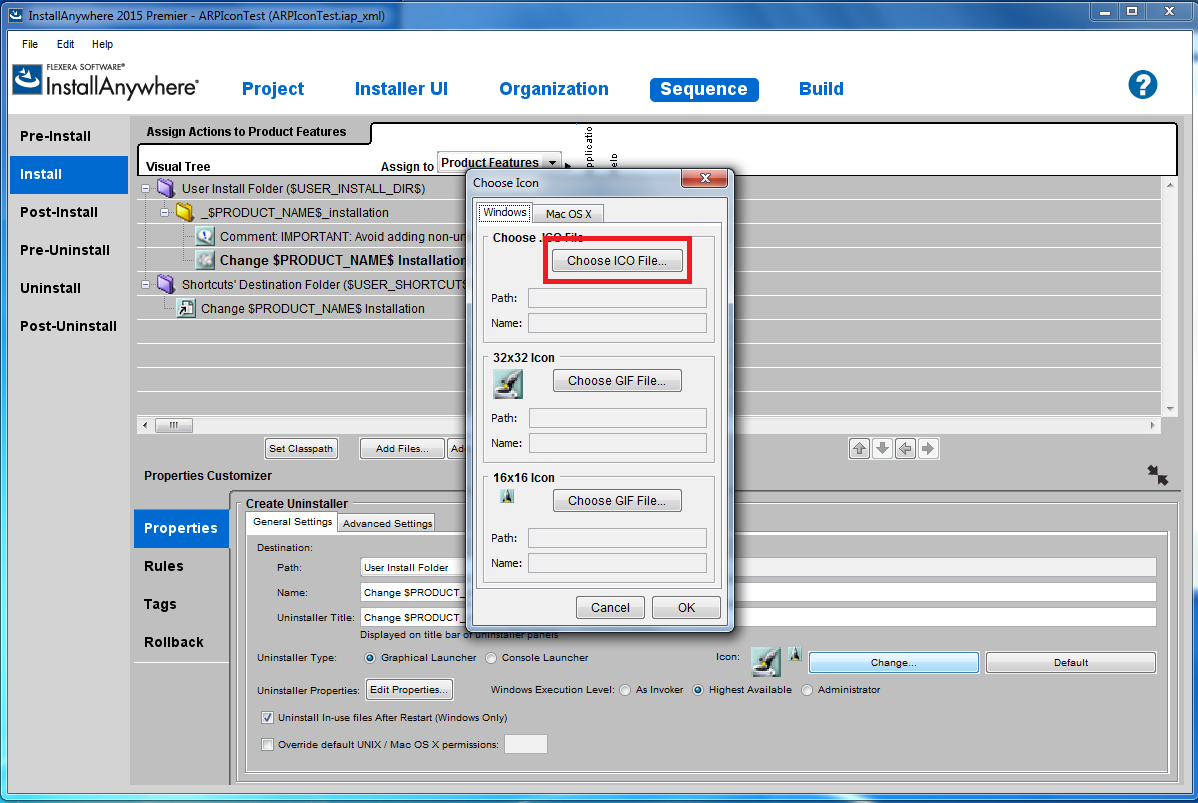
- Browse to <IA_HOME>\resource\image_defaults\com\zerog\ia\installer\images where <IA_HOME> is where InstallAnywhere is installed.
?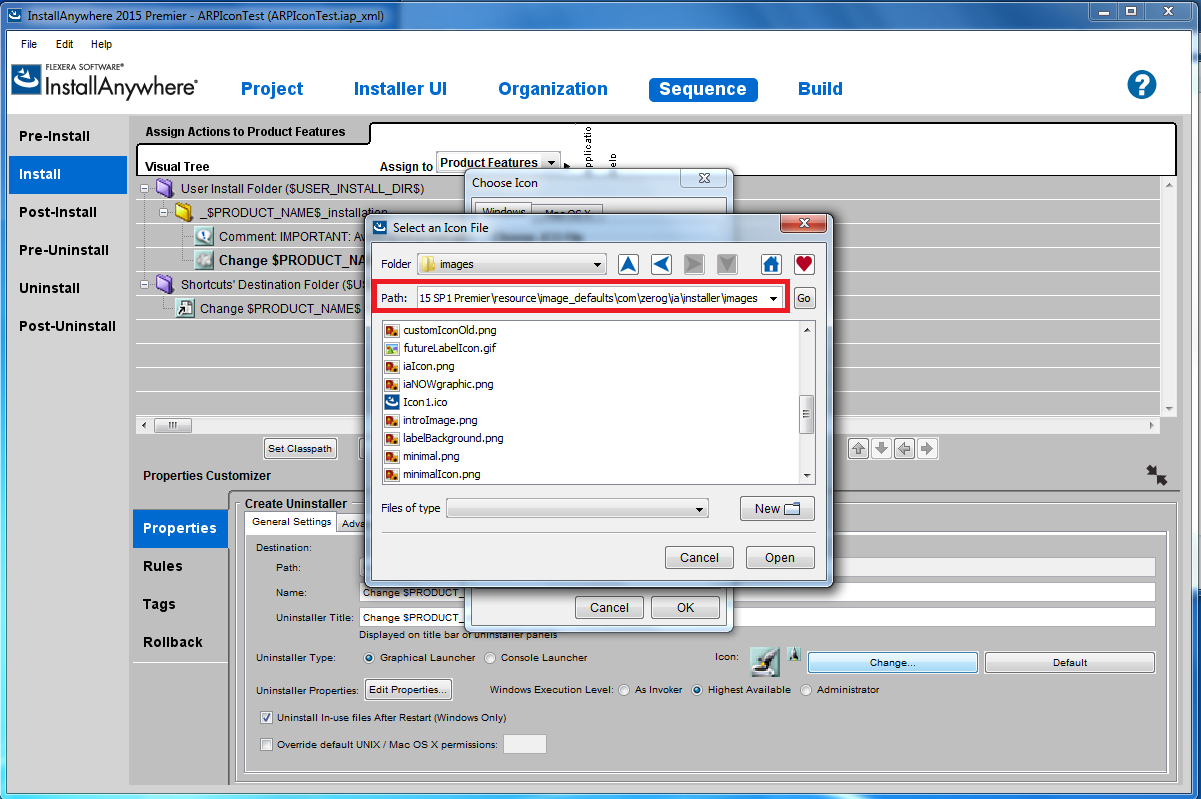
- Select the Icon1.ico file.
?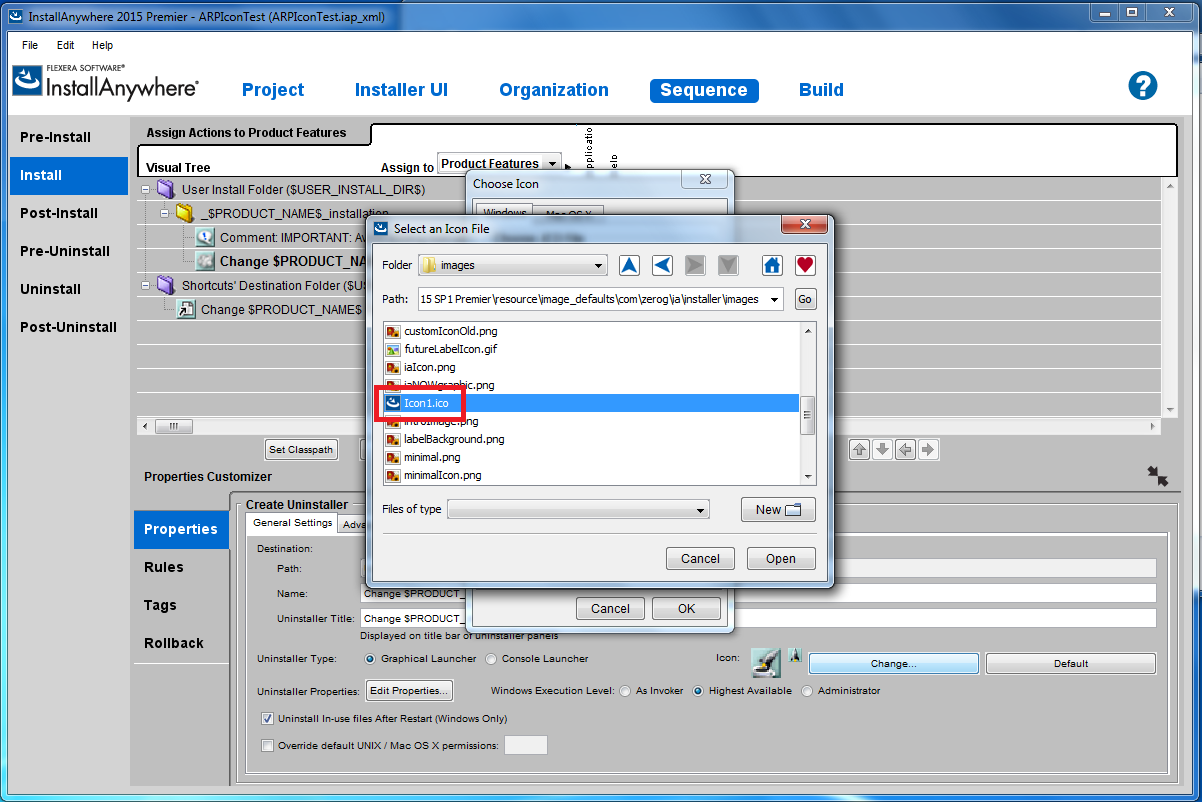
- Click the Open button.
?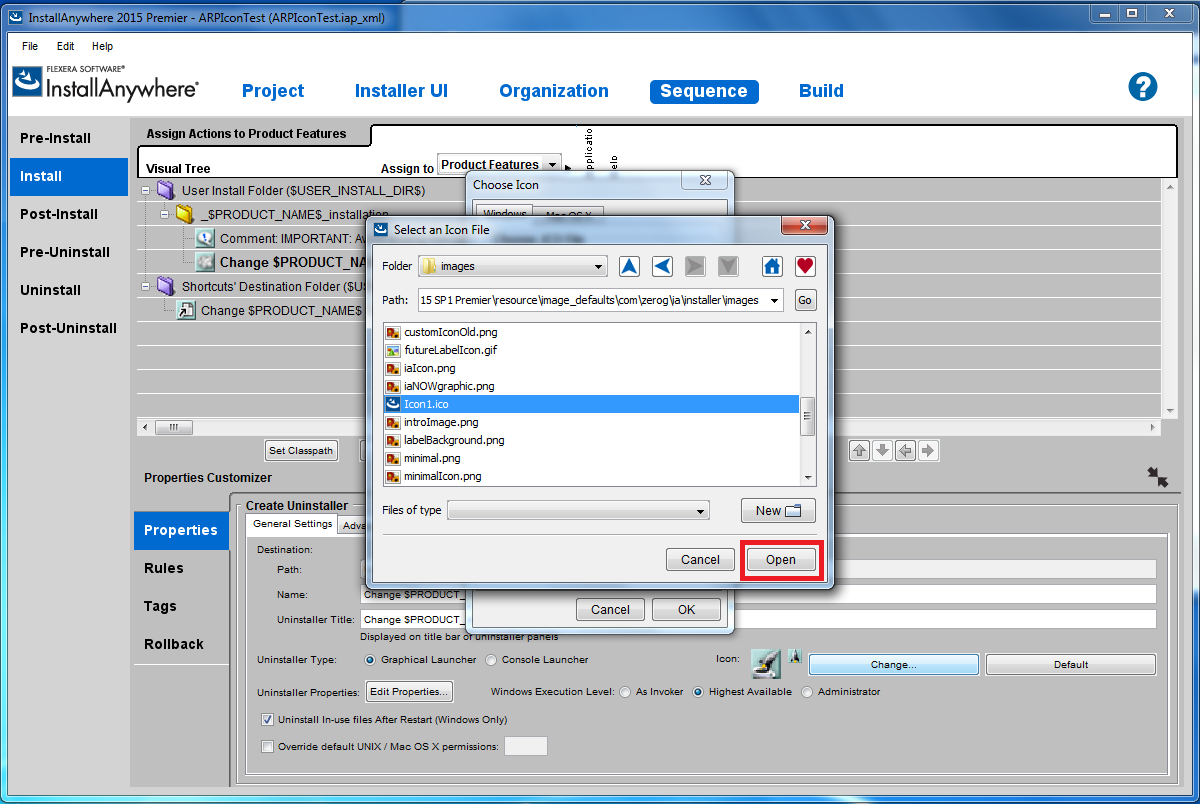
- Click the OK button.
?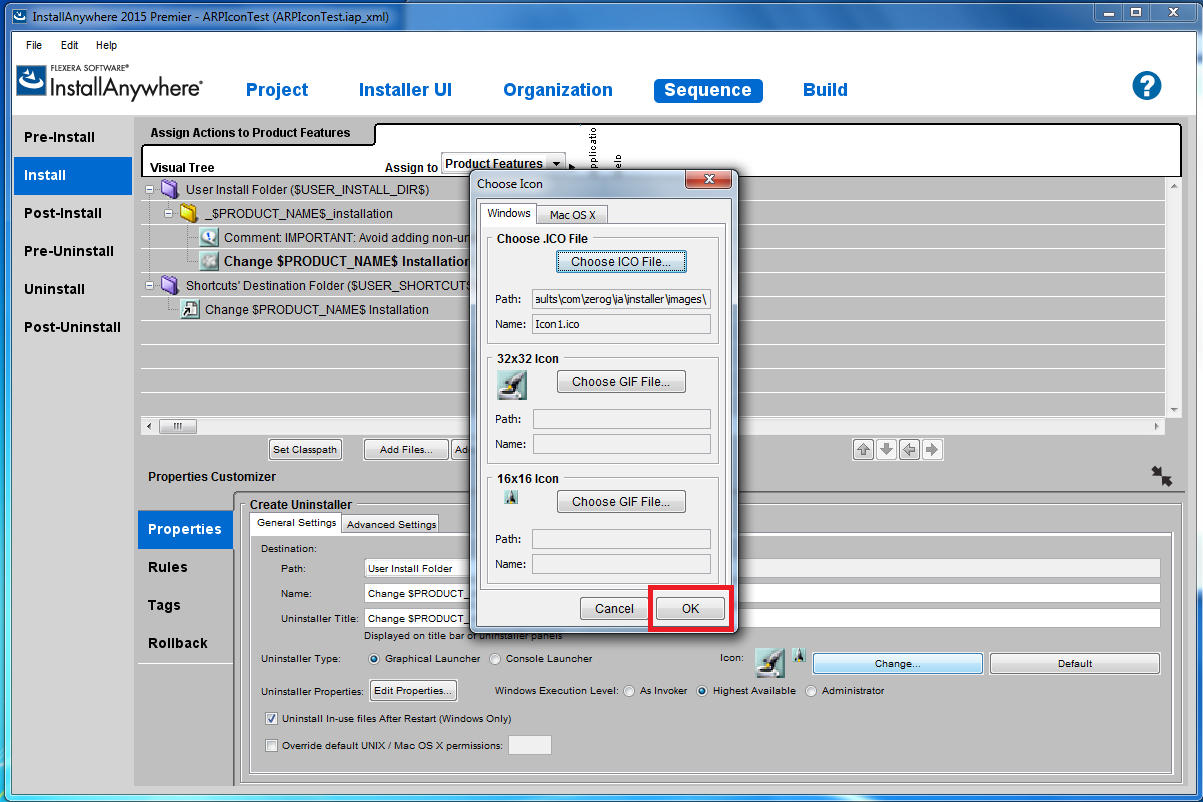

- Add a Without VM or With VM Windows Build Target.
- Save the project.
- Build the project.
- Run the installer on Windows.
- Complete the installation.
- Navigate to the Add or Remove Programs or Programs and Features entry for the installed product. The icon next to the entry should be the InstallAnywhere icon.
?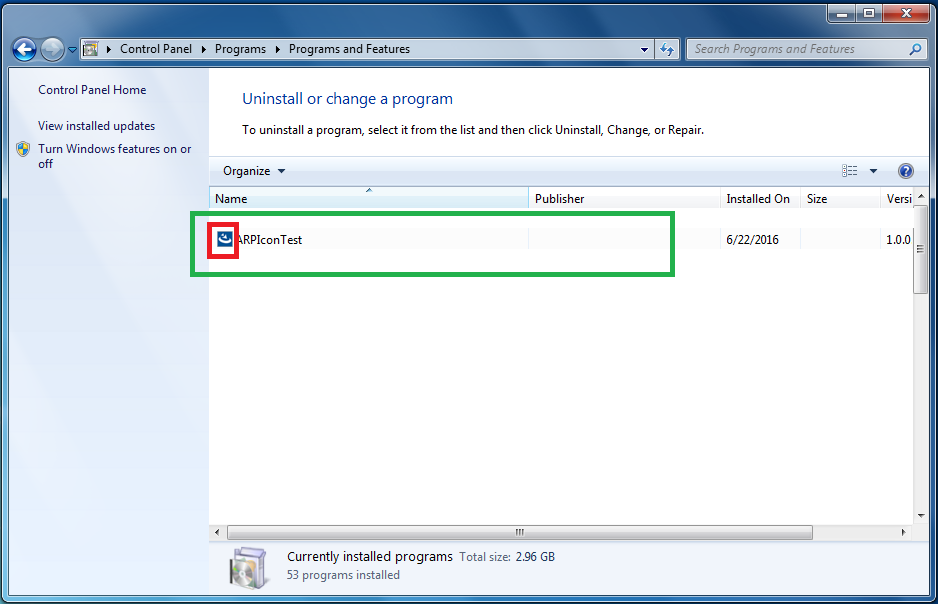
Additional Information
These instruction apply to InstallAnywhere 2013 and higher.
For more information about configuring the installer to use custom icons, please refer to the following Knowledge Base articles:
Choosing a Type of Windows Icon to Use
Configure Custom Icon To Display On Windows Taskbar During Installation
Setting Display Icon for Add/Remove Programs Entry
Custom Icons do not appear or are not being updated
No ratings