This website uses cookies. By clicking Accept, you consent to the use of cookies. Click Here to learn more about how we use cookies.
Turn on suggestions
Auto-suggest helps you quickly narrow down your search results by suggesting possible matches as you type.
- Revenera Community
- :
- InstallAnywhere
- :
- InstallAnywhere Knowledge Base
- :
- Tags Not Consistent with Either of Parents in the "Visual Hierarchy", "Feature" or "Component"
Subscribe
- Mark as New
- Mark as Read
- Subscribe
- Printer Friendly Page
- Report Inappropriate Content
Tags Not Consistent with Either of Parents in the "Visual Hierarchy", "Feature" or "Component"
Tags Not Consistent with Either of Parents in the "Visual Hierarchy", "Feature" or "Component"
Summary
Information on the warning about inconsistencies in the hierarchy of project elements when assigning Tags.Symptoms
When adding or removing a Tag from a project element such as a feature, component, or action, the following warning may appear in the Properties Customizer:Tags not consistent with either of parents in the "Visual Hierarchy", "Feature" or "Component"
Cause
The Tags feature will give a warning if the parent items in the Visual or Component Hierarchy do not have the properly associated tags. The hierarchy breaks down as follows:OS Host » Feature » Component » Action/File
Resolution
Resolve this issue with one of the following approaches:?
Adding Tags to Every Project Element and Removing Appropriate Tags Afterwards
In this example, say we have one Windows-only file, one Linux-only file, and several files that will be included in both builds. The first thing you will need to do is click the "Create Tag" button, keep the "Associate with all project elements" checkbox enabled, and add a new tag name called Windows:

Repeat this process again for a tag called Linux. You should now see two tags under the Associated Tags list (Windows & Linux). This will apply to all of your current project elements (Keep in mind that new project elements will not have these tags automatically associated to them, so you should make sure to associate the proper tags when adding new elements). Now you will want to select the Windows-only file, go to the Tags tab, select Linux under the Available Tags list, and click ">> Remove Tag". Only Windows should now appear under the Associated Tags list. Repeat this process for the Linux-only file but removing the Windows tag instead. This method will make sure all the parent items have the appropriate tags assigned to them.
Individually Adding Tags to Each Parent Element in the Hierarchy
In this example, we will look at a tag that was added to an Install File action:
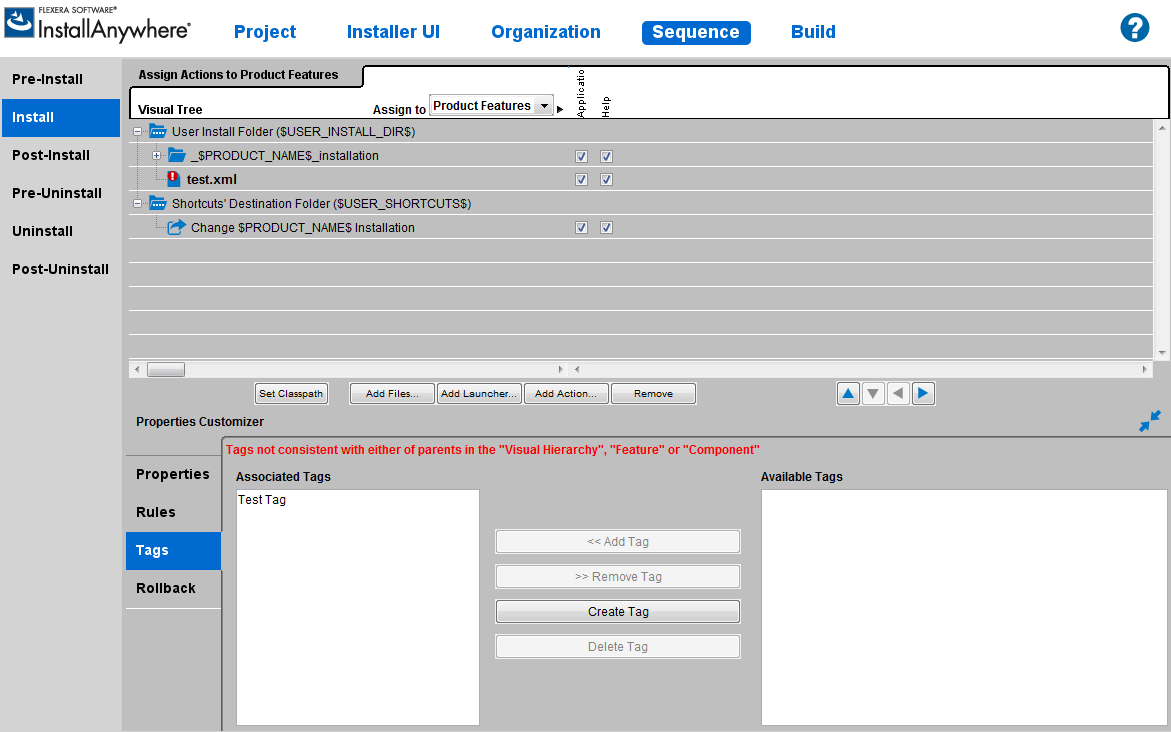
To resolve this warning, we will first want to add the tag to the parent folder of the file, which would be the User Install Folder:
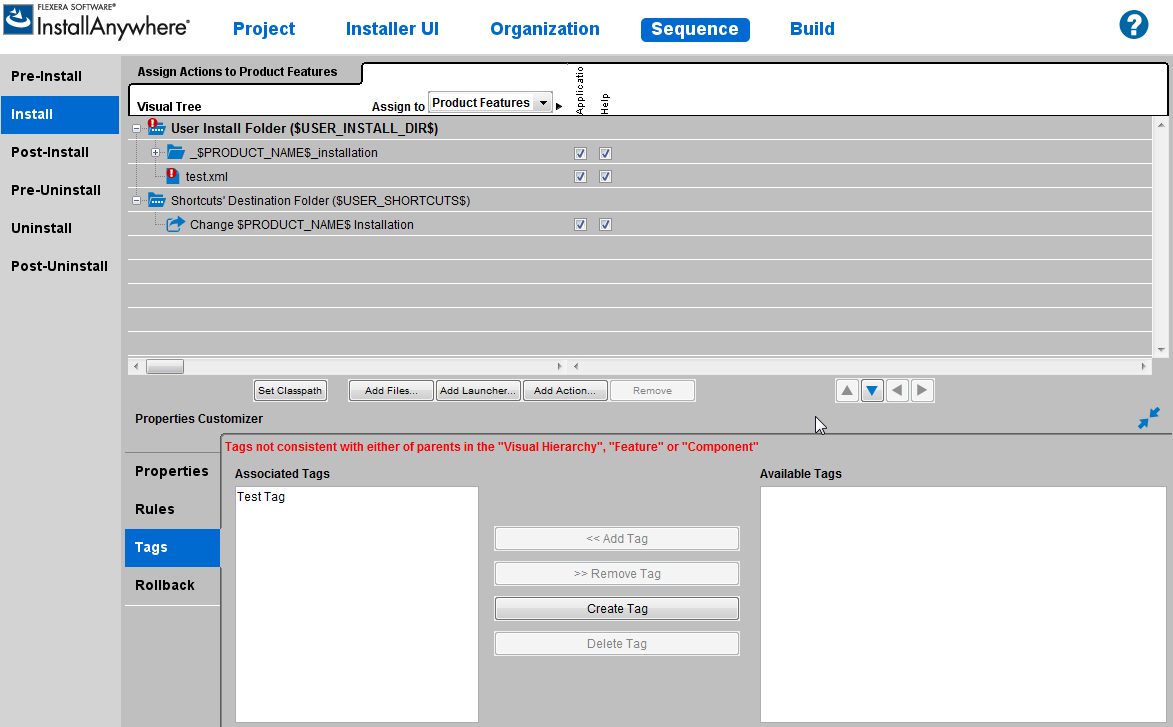
Next, we will want to see what component(s) the Install File action is associated with. To do this, set the "Assign to" drop down menu to "Components." Now we see which component(s) we will need to add tags to:
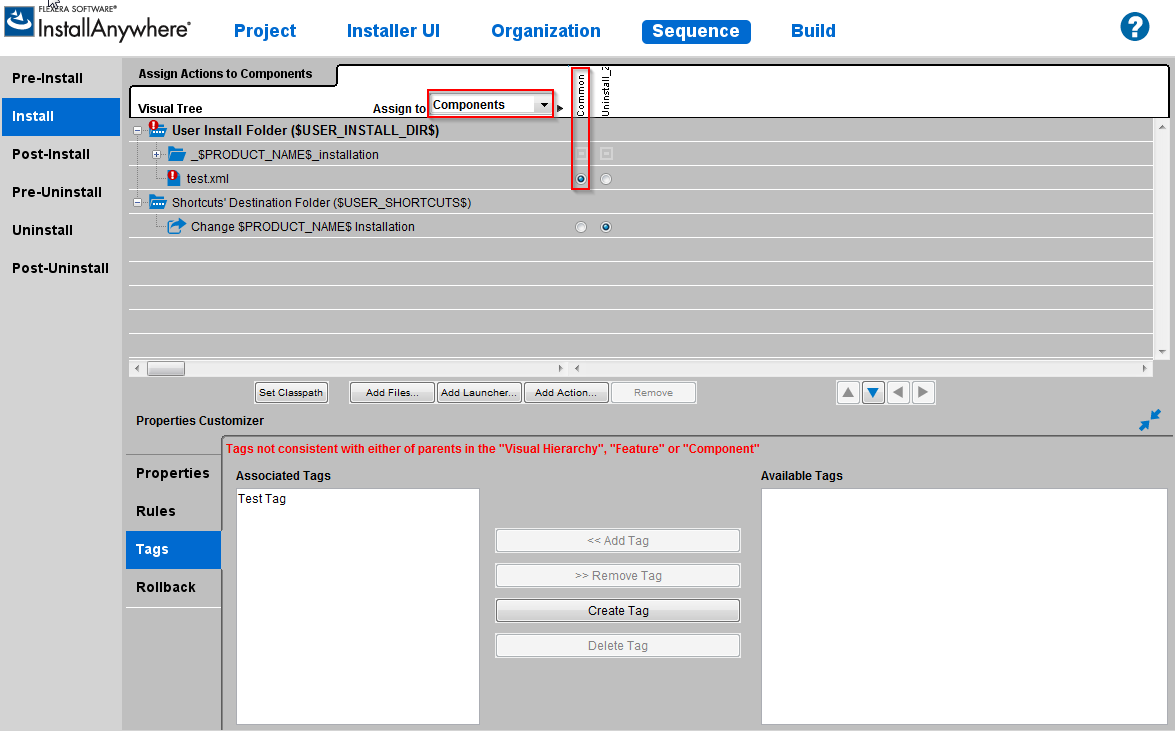
Add the tag to the appropriate component and also notice which feature(s) the component is associated with:
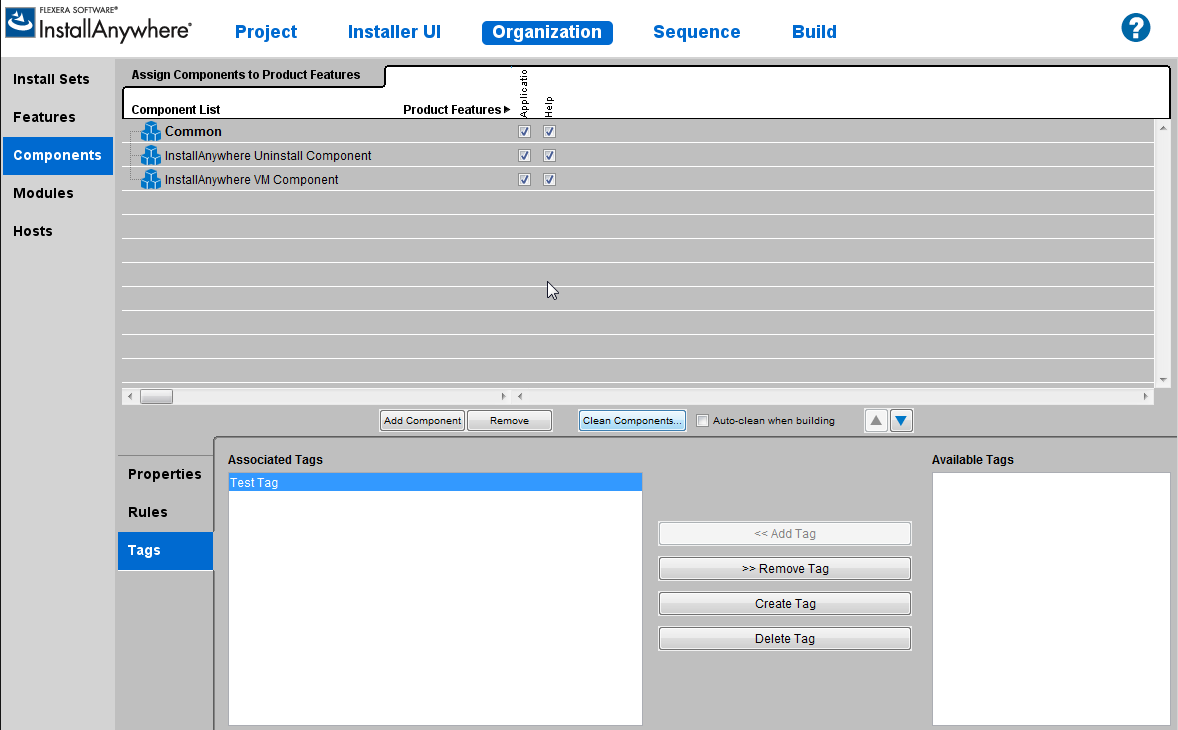
Add the tag to the appropriate feature(s):

Next, we will need to add the tag to the OS Host. However, the OS Host is not immediately visible in the project. To make it visible, we will need to add in a "dummy" host Go to the Hosts tab and add any host to the project:
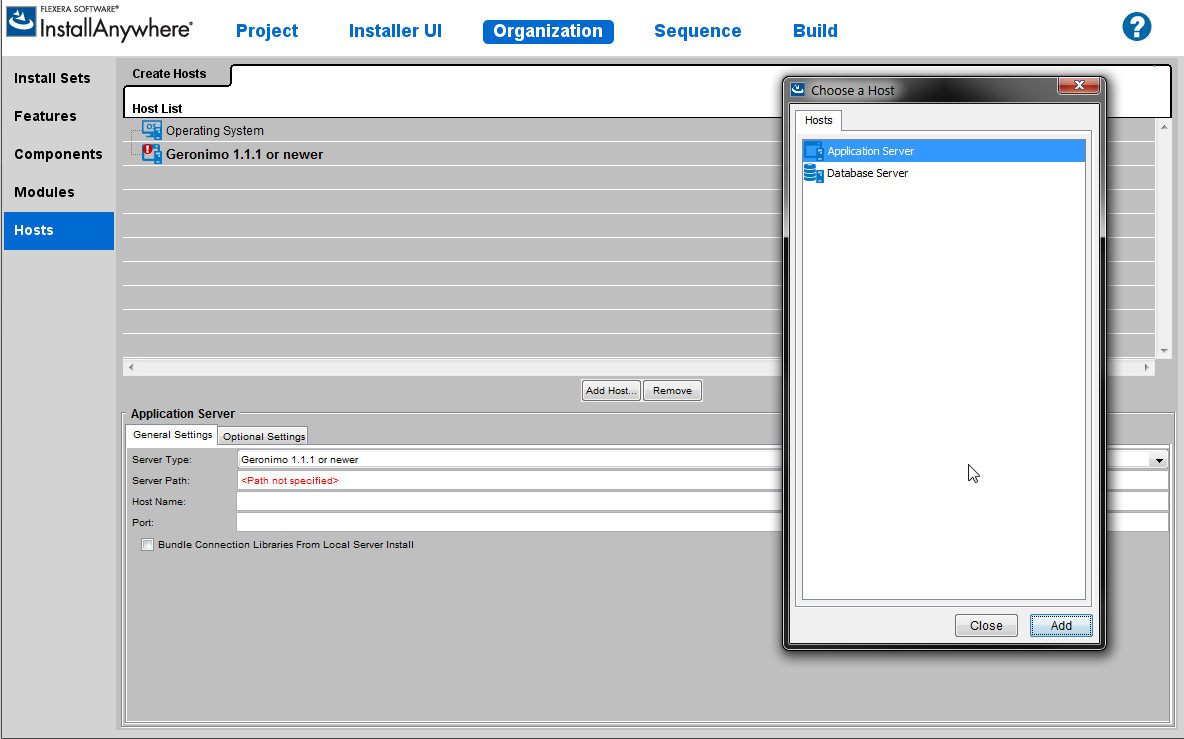
Now, go back to the Install Sequence and the Operating System item should now be visible in the Visual Tree. Add the tag to this item:
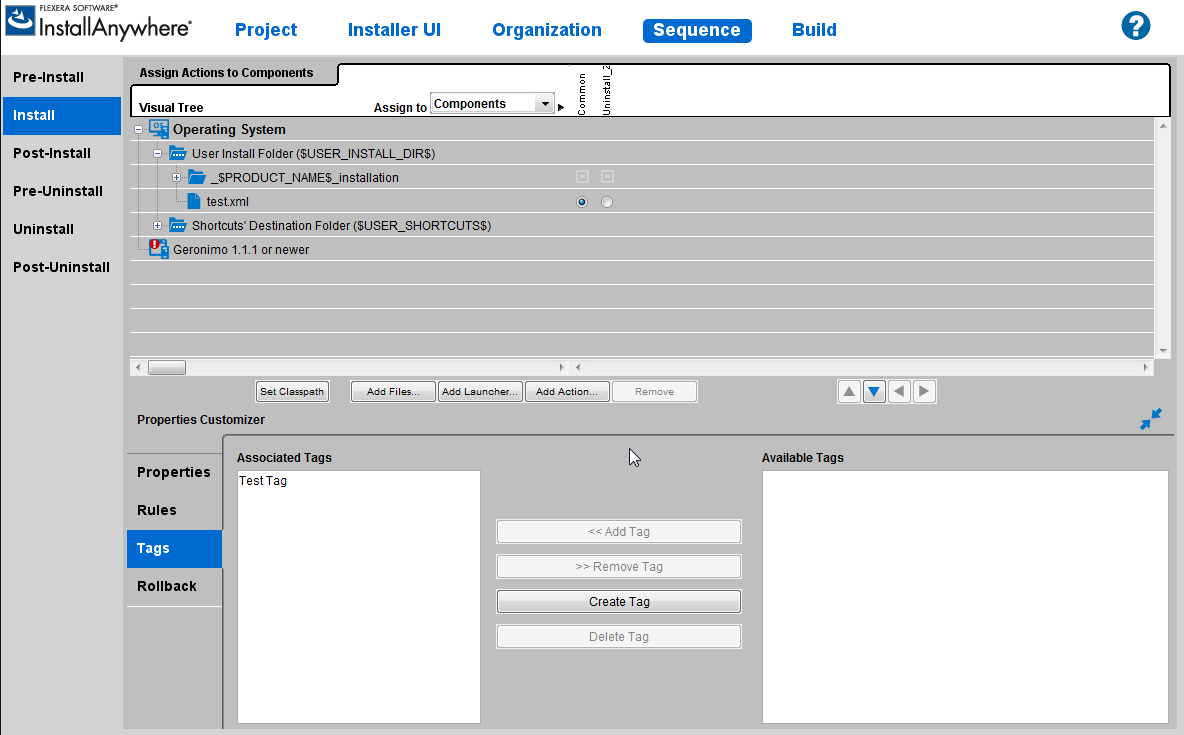
Once you have finished adding all of these tags, the warning message should go away. We can also remove the "dummy" OS Host we added in the previous step.
Ignore the Warning
If you know that there are no inconsistencies with how tags have been assigned in accordance to their parent items, you can choose to ignore this warning message. The warning only indicates that there is a possibility of an inconsistency in regards to the Visual Hierarchy with regards to tags. The warning will not prevent you from building your installer.
Related KB Articles
Use Tags To Include an Action In a Specific Build Configuration
No ratings