
- Flexera Community
- :
- Flexera One
- :
- Flexera One Knowledge Base
- :
- Installing Data Platform Extractor to upload Data to IT Visibility
- Subscribe to RSS Feed
- Mark as New
- Mark as Read
- Subscribe
- Printer Friendly Page
- Report Inappropriate Content
- Article History
- Subscribe to RSS Feed
- Mark as New
- Mark as Read
- Subscribe
- Printer Friendly Page
- Report Inappropriate Content
Starting from beacon version 14.2.0, Data Platform standalone extractors can be executed on the beacon to collect data using specific loader configurations (refer to the table below). The data will be imported into IT Visibility.
Existing custom Data Platform extractors can be used with IT Visibility as long as they use loader configurations listed below. If you need to create a new custom extractor for IT Visibility, contact Flexera Services.
Prerequisites
- You are using IT Visibility, as the data is meant to be imported into IT Visibility.
- Beacon version 14.0.2 or later.
- If you are also using IT Asset Management, you do not need to install a separate new beacon; just make sure one of your IT Asset Management beacons is upgraded to version 14.0.2 or later. Note that the extracted data will be sent to IT Visibility from IT Asset Management but will not be processed in IT Asset Management.
To start using standalone extractors on beacon
- Copy the attached BDNA_Normalize_Extractor_5.5.35_3003.zip file (at the bottom of this article) to a directory on Beacon server, e.g. C:\DPV5. Then, extract the zip file.
- After extracting the zip file, you will see ExtractorLoader.cmd, FLEXERA_Normalize_Extractor_XXXX.exe, and a few config files for Solarwinds Orion and JAMF Casper in the extracted files. Double-clicking FLEXERA_Normalize_Extractor_XXXX.exe will create a new folder called EXTRACTION in the same directory. In the EXTRACTION folder, you should be able to see Extractor.exe, which can be run later with a configuration file supplied.
- Create a folder with the name DataPlatformExtractor if it does not exist under the directory C:\ProgramData\Flexera Software\Beacon\IntermediateData on the Beacon server.
- Open a command line terminal and run the following command as an example. You'll need to replace the corresponding options according to your environment.
C:\DPV5\EXTRACTION\Extractor.exe -X "C:\DPV5\orion(11.5.1).extractor(MSS).config" -O "C:\ProgramData\Flexera Software\Beacon\IntermediateData\DataPlatformExtractor" -H localhost -PT 1433 -C SolarWindsOrion -U sa -P Admin123456789 -I false -F SolarWindsOrion_US.zip
Extractor Command Options and Example Values
[-X] <Xml Config file full path> ; C:\DPV5\orion(11.5.1).extractor(MSS).config
[-O] <Output file path> ; C:\ProgramData\Flexera Software\Beacon\IntermediateData\DataPlatformExtractor
[-F] <Output file name> ; SolarWindsOrion_US.zip
[-H] <Database host name> ; localhost
[-PT] <Database port> ; 1433
[-C] <Database Catalog name> ; SolarWindsOrion
[-U] <Database user name> ; sa
[-P] <Database user password> ; Admin123456789
[-I] <Database Windows Authentication> ; true or falseFor the other Extractor options, run the command Extractor.exe -?.
- Choose the correct config file to read data from your source. This is a mapping between their versions and the corresponding config file you should use in the command line.
ExtractorExtractor Config FileSolarwinds Orion (11.5.1,12.0,12.1) (MSS) orion(11.5.1).extractor(MSS).config Solarwinds Orion (12.1) (MSS) orion(12.1.0).extractor(MSS).config JAMF Casper (earlier than version 9) casper.extractor(mysql).config JAMF Casper 9 casper9.extractor(mysql).config JAMF Casper 10 casper10.extractor(mysql).config ASG Trackbird
trackbird.extractor(MSS).config,
trackbird.extractor(ORA).configBDNA Discover
discover.extractor(ORA).config
BMC BladeLogic
bladelogic(8.8).extractor(ORA).config,
bladelogic.extractor(ORA).config,
bladelogic.schema_name.extractor(ORA).configCA IT Client Manager (ITCM)
itcm.extractor(MSS).config
CiscoWorks LAN Management Solution (LMS)
ciscoworks.extractor(SQA).config
HP Network Automation
hpna.extractor(ORA).config
LANDesk
landesk.extractor(MSS).config,
landesk.extractor(ORA).config,
landesk.schema_name.extractor(ORA).configLansweeper
lansweeper.extractor(MSS).config,
lansweeper5.extractor(MSS).config,
lansweeper6.extractor(MSS).configNovell ZENworks
zenworks.extractor(MSS).config
OCS
ocs.full.extractor(mysql).config
Scalable
scalable.extractor.config
HP Discovery and Dependency Mapping Advanced (DDMa)
hpddma.extractor(MSSQL).config,
hpddma.extractor(ORA).config,
hpddma.schema_name.extractor(ORA).configIBM TCM
tivoli.tcm.extractor(MSS).config,
tivoli.tcm.extractor(ORA).configIBM Tivoli Application Dependency Discovery Manager
taddm.extractor(DB2)(9.5)(L2INTRFC).config,
taddm.extractor(DB2).configIBM Tivoli Asset Discovery for Distributed
tad4d.extractor(DB2)(7.5).config,
tad4d.extractor(DB2).configIBM Tivoli Asset Discovery for z/OS
tad4z.extractor(DB2).config
Microsoft Assessment and Planning Toolkit (MAP) 7
map.full.extractor.config
Microsoft Assessment and Planning Toolkit (MAP) 8
map8.extractor(MSS).config
Radia Client Automation Enterprise
radia.extractor(MSSQL).config
Lakeside SysTrack
systrack.extractor(MSS).config
- Use a unique name for the output file name for each of the individual connections. The output file name will be used as a unique identifier in IT visibility and as the connection name, which will be visible on FlexeraOne IT Visibility UI.
- The output file path must be C:\ProgramData\Flexera Software\Beacon\IntermediateData\DataPlatformExtractor. Unless your beacon is installed on a different drive then you can replace C drive with the correct one.
If the same file already exists in folder C:\ProgramData\Flexera Software\Beacon\IntermediateData\DataPlatformExtractor, it will overwrite it next time when generating the new one.
If you cannot see the generated zip file, please review the command options you used or see more details in the log folder. e.g. C:\DPV5\log\normalize.txt.
- Choose the correct config file to read data from your source. This is a mapping between their versions and the corresponding config file you should use in the command line.
- Once the above command executes successfully and you can see the generated zip file in C:\ProgramDataFlexera SoftwareBeaconIntermediateDataDataPlatformExtractor, use Windows Task Scheduler to schedule each of your individual extractor calls. In Windows Task Scheduler, you can create a task that runs regularly, for example, daily or weekly.
On the Action tab, specify the full path of Extractor.exe for Program/script. For Add arguments (optional), enter the command options you used in step five.
- Once the scheduled task is created, it will generate the zip file in C:\ProgramData\Flexera Software\Beacon\IntermediateData\DataPlatformExtractor regularly based on the trigger you set in the scheduled task.
NOTE: If you have multiple connections to several data sources, create a scheduled task for each connection. Leave enough time between them for one to finish before the next one starts to run.
- Each time the scheduled task Upload third-party inventory data runs, it will upload any zip files within C:\ProgramData\Flexera Software\Beacon\IntermediateData\DataPlatformExtractor folder to C:\ProgramData\Flexera Software\Beacon\IntermediateData\Upload.
Any error during the upload of the file will be moved to the Error folder C:\ProgramData\Flexera Software\Beacon\IntermediateData\DataPlatformExtractor\Error.
It will only keep the latest error zip file per connection. Upload third-party inventory data is defaulted to run every ten minutes. If the Data Platform extractor is scheduled to run more often than ten minutes, only the latest zip file within the ten minutes will be uploaded.
on
Jan 04, 2021
12:48 PM
- edited on
May 23, 2024
02:45 PM
by
![]() HollyM
HollyM
![]()
- Mark as Read
- Mark as New
- Permalink
- Report Inappropriate Content
I found that running FLEXERA_Normalize_Extractor_5.5.35_3003.exe as described in step 2 did not create the EXTRACTION folder. It only displayed the BDNA Normalize Extractor dialog. The FLEXERA_Normalize_XXX.zip file is a 7-Zip self-extracting file, so you can use the 7-Zip File Manager to extract the files and manually put them in the EXTRACTION folder.
- Open 7-Zip File Manager.
- Browse to the file FLEXERA_Normalize_Extractor_5.5.35_3003.exe and select it. (See Figure 1.)
- Click the Extract button on the toolbar.
- On the "Extract" dialog, specify the location of the EXTRACTION folder, which should be an empty directory. (See Figure 2.)
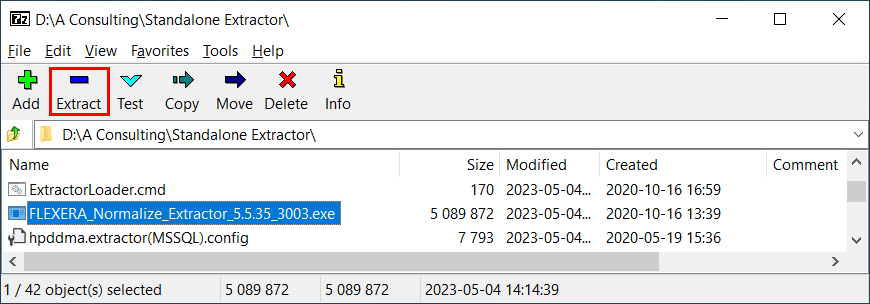
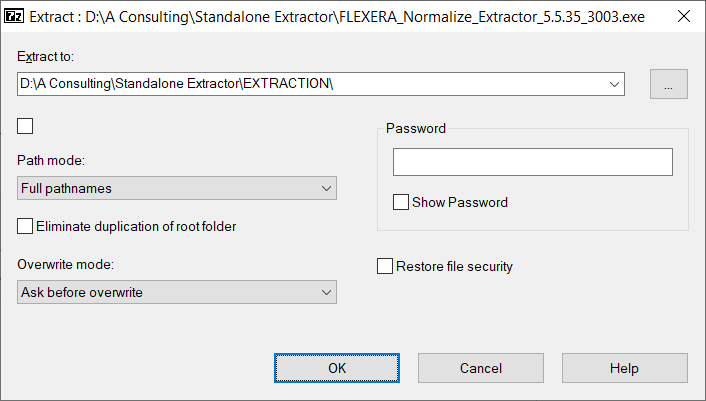
- Mark as Read
- Mark as New
- Permalink
- Report Inappropriate Content
Hi - SCCM is missing from the list of extractor configs listed in this article - is that deliberate, i.e. does that mean that the SCCM extractors that always worked with Data Platform will *not* work in with this process?
- Mark as Read
- Mark as New
- Permalink
- Report Inappropriate Content
I think the list above describes this method as a workaround for not having these data sources directly supported by IT Visibility at the time. Please refer to Inventory Data Sources Supported for IT Visibility for the current list.
That doesn't mean that it wouldn't work, but Flexera would obviously point at the supported approach instead as the preferred and supported method.
- Mark as Read
- Mark as New
- Permalink
- Report Inappropriate Content
Thanks John,
I get that, but the data imported by sharing of SCCM data via a "supported" ITAM connected SCCM source is not equivalent to what is/was brought in by an SCCM extractor (Data Platform style) connection.
For example:
* Usage data is not imported from the ITAM (supported) method, so if that's required in ITV then you would need the extractor
* If you have pass-thru query requirements, that is only possible when extractor based connections
Whilst I used SCCM as an example the question I'm really asking is whether the extractor method is really limited to what's listed in the documentation, or whether it would work for any properly developed/tested extractor that would have worked with Data Platform on prem.
Of course, there are design considerations such as any extractor based import will only be processed in ITV and not flow into ITAM. On the other hand - an ITAM connected inventory source such as SCCM will automatically flow into ITV (as of Feb 2023). However if I build an ITAM inventory import for Solarwinds, the Solarwinds data won't flow into ITV and if I need it in ITV as well I need to build/setup an ITAM based connector as well as an extractor based connector.
Overall I've found it challenging to properly understand what does/doesn't flow automatically and what needs additional customisation, so we are totally dependent on the list of supported apps in the documentation being kept up to date.
Thanks for the feedback.
regards,
Murray
- Mark as Read
- Mark as New
- Permalink
- Report Inappropriate Content
I understand. The good news is that it will work, and that Flexera will continue to add more data sources to the supported list.
Please be aware that passthru isn't supported with ITV though. (It's in the roadmap backlog...)
Thanks,




