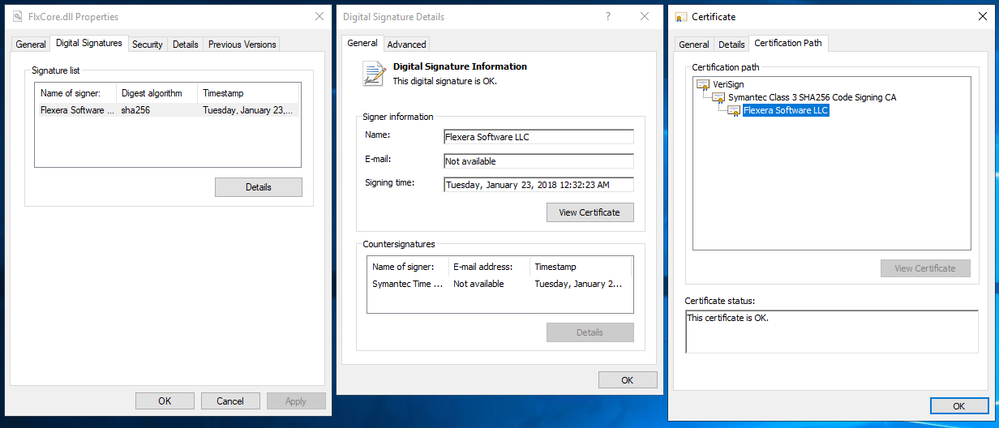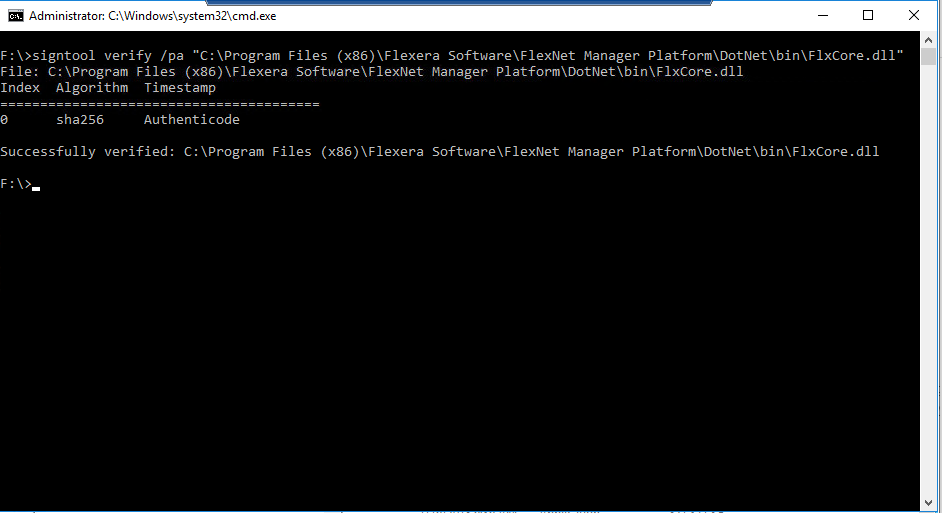- Flexera Community
- :
- FlexNet Manager
- :
- FlexNet Manager Knowledge Base
- :
- Tamper detected error when importing license via the FlexNet Activation Wizard
- Mark as New
- Mark as Read
- Subscribe
- Printer Friendly Page
- Report Inappropriate Content
- Article History
- Mark as New
- Mark as Read
- Subscribe
- Printer Friendly Page
- Report Inappropriate Content
Summary:
Sometimes when importing your FNMS license, you may receive a tamper detected error if the certificates in the FlexNet Activation Wizard itself or FlexNet Embedded associated dependencies are missing from the path or are not trusted.
If you are unable to access the FNMS Web UI after importing your license via the FlexNet Activation Wizard and are concerned this is related, you can confirm this by checking either the FlexNet Activation Wizard dialog box or the Web UI logs for the following errors:
Activation Wizard error example
---Problem---
(s0m0): There was an error importing the license. Please contact Flexera Support for assistance.
---System exception---
MID=0, SID=0, EID=6:
Tamper detected: XXXXXX=
---Source---
FlxClientCommon
---Stack trace---
FlxDotNetClient.SvcSessionException: MID=0, SID=0, EID=6:
Web UI log error example
[ERROR 2022-06-06 14:58:48,477 62270ms License ] License load failed for tenant '(null)' FlxDotNetClient.SvcSessionException: MID=0, SID=0, EID=6: Tamper detected: XXXXXX = ---> FlxClientCommon.SessionException: MID=0, SID=0, EID=6: Tamper detected:
Diagnosis:
If you are receiving one of the following errors, you can check the certificates by:
1. Navigating to <InstallDir>:\Program Files (x86)\Flexera Software\FlexNet Manager Platform\DotNet\bin on the Batch Server
2. For the FlxCore.dll, FlxCore64.dll, FlxLicensingClient.dll and FlxClientCommon.dll, check the digital signature by:
2.a Right click the file(s)
2.b Properties
2.c Digital Signatures
2.d Select the Certificate
2.e Details
2.f View Certificat
2.g Certification Path
2.h Check the Certificate status box states "This Certificate is OK"
2.i Repeat from step 2.f for each certificate in the Certificate Path
3. For the FlxCore.dll, FlxCore64.dll, FlxLicensingClient.dll and FlxClientCommon.dll, you will also want to check the validity of each file by:
3.a Downloading Microsoft SignTool from https://learn.microsoft.com/en-us/windows/win32/seccrypto/signtool
3.b Opening an administrator command prompt
3.c Changing directory to where signtool .exe is stored usually <Install Dir>:\Program Files (x86)\Windows Kits\10\bin\XX.XX.XX\x64
3.d Run signtool verify /pa "<FILE DIRECTORY HERE>"
3.e Check if the command prompt output is "Successfully Verified"
4. If your web server is separate from your batch server, the FlxCore.dll, FlxCore64.dll, FlxLicensingClient.dll and FlxClientCommon.dll should also be checked on the web sever using the same process as above.
Solution:
If any of the certificates are not ok, verified or missing, these will need to be imported into the 'Trusted Root Certification Authority' via CertML or MMC before proceeding
After the certificates have been imported, you can restart the App / Batch Server and try to reimport your FNMS license via the FlexNet Activation Wizard
Other Considerations:
If you are still receiving the error and all certificates are ok, please also ensure you run the FlexNet Activation Wizard as an administrator using an account that also has the administrator role in FNMS.
Using the service account is recommended and sufficient as it usually has both these permissions and authority.
Feb 09, 2023 12:45 PM - edited Oct 12, 2023 10:19 AM