This website uses cookies. By clicking Accept, you consent to the use of cookies. Click Here to learn more about how we use cookies.
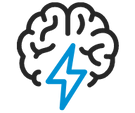
Turn on suggestions
Auto-suggest helps you quickly narrow down your search results by suggesting possible matches as you type.
- Flexera Community
- :
- Software Vulnerability Management
- :
- Software Vulnerability Manager Knowledge Base
- :
- Uninstall SVM Agents with GPO Logon Script
Subscribe
- Subscribe to RSS Feed
- Mark as New
- Mark as Read
- Subscribe
- Printer Friendly Page
- Report Inappropriate Content
Subscribe
- Mark as New
- Subscribe
- Mute
- Subscribe to RSS Feed
- Permalink
- Report Inappropriate Content
Subscribe
- Article History
- Subscribe to RSS Feed
- Mark as New
- Mark as Read
- Subscribe
- Printer Friendly Page
- Report Inappropriate Content
Summary
This article helps to remove SVM Agents from clients by utilizing an alternative method of deployment of a logon script that will run a small bat file that will then run the Uninstall.exe removal tool of the Agent.
Synopsis
The below steps list the process of creating a GPO deployment of a logon script that will uninstall your SVM2018 Agents from Clients in the domain:
- Create your Logon script or just reuse the one we provided hereby:
-------------------------------------------------------------------------------
@echo off
if EXIST "C:\Program Files (x86)\Flexera Software\Corporate Software Inspector Agent\Uninstall.exe" GOTO uninstallx86
if EXIST "C:\Program Files\Flexera Software\Corporate Software Inspector Agent\Uninstall.exe" GOTO uninstall
exit
:uninstallx86
echo "unistallx86"
cd "C:\Program Files (x86)\Flexera Software\Corporate Software Inspector Agent\"
Uninstall.exe /S
echo "SVM2018 Agent Uninstalled"
exit
:uninstall
echo "uninstall"
cd "C:\Program Files\Flexera Software\Corporate Software Inspector Agent\"
Uninstall.exe /S
echo "SVM2018 Agent Uninstalled"
exit
if EXIST "C:\Program Files (x86)\Flexera Software\Corporate Software Inspector Agent\Uninstall.exe" GOTO uninstallx86
if EXIST "C:\Program Files\Flexera Software\Corporate Software Inspector Agent\Uninstall.exe" GOTO uninstall
exit
:uninstallx86
echo "unistallx86"
cd "C:\Program Files (x86)\Flexera Software\Corporate Software Inspector Agent\"
Uninstall.exe /S
echo "SVM2018 Agent Uninstalled"
exit
:uninstall
echo "uninstall"
cd "C:\Program Files\Flexera Software\Corporate Software Inspector Agent\"
Uninstall.exe /S
echo "SVM2018 Agent Uninstalled"
exit
-------------------------------------------------------------------------------
- Save your script as Uninstall.bat file (to execute as a batch task)
- Create a New GPO that will be used to carry out the Logon script to your machines (best-practice)
- Open the Group Management Console
- Active Directory 2012: Server Manager/Tools/Group Policy Management
- Active Directory 2008: Start/Administrative Tools/Group Policy Management
- Expand the AD Domain Tree, right-click on the Domain/OU you want to apply the policy on, and select 'Create GPO in this domain and Link it here'
- In the new dialog, give the GPO a corresponding name, then click OK.
- Right-click on the GPO and select Edit.
- In the Group Policy Management Editor, go to User Configuration/Policies/Windows Settings/Scripts (Logon/Logoff)
- Double-click Logon in the right pane.
- Click Show Files (a folder whose name ends in User\Scripts\Logon is displayed)
- Note the folder and Copy your 'Uninstall.bat' script into it.
- In the Logon Properties window, click Add.
- Click Browse to open the logon script directory, then select your logon script file and click OK.
- Verify that the logon script appears in the list of the Logon Properties window, then close with OK.
on
Oct 08, 2018
05:01 PM
- edited on
Sep 13, 2019
04:47 PM
by
![]() RDanailov
RDanailov
Labels:
No ratings
