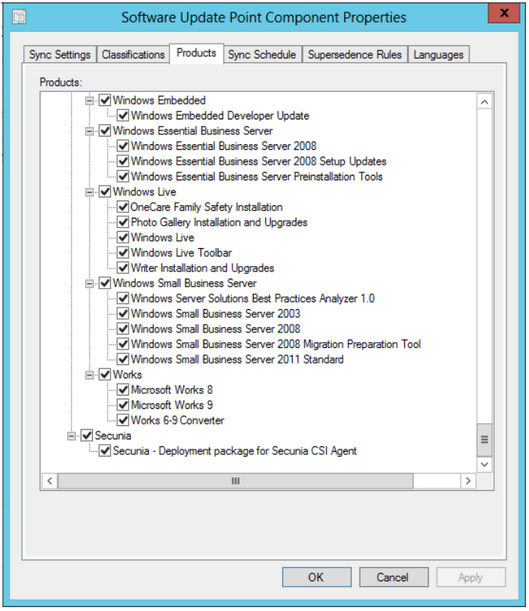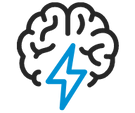
- Flexera Community
- :
- Software Vulnerability Management
- :
- Software Vulnerability Manager Knowledge Base
- :
- Allow Products in System Center Configuration Manager
- Subscribe to RSS Feed
- Mark as New
- Subscribe
- Printer Friendly Page
- Report Inappropriate Content
- Mark as New
- Subscribe
- Mute
- Subscribe to RSS Feed
- Permalink
- Report Inappropriate Content
- Article History
- Subscribe to RSS Feed
- Mark as New
- Subscribe
- Printer Friendly Page
- Report Inappropriate Content
Summary
Step-by-step guide to allow third-party product families in the System Center Configuration Manager.
Synopsis
This short guide describes how to allow products for Software Update points using the System Center Configuration Manager console. Once products are allowed, the applicable third-party patches that have been published to the Software Update point will appear in the Software Library after a Software Synchronization has taken place.
Discussion
3. Once the sync is complete, navigate to Administration > Site Configuration > Sites
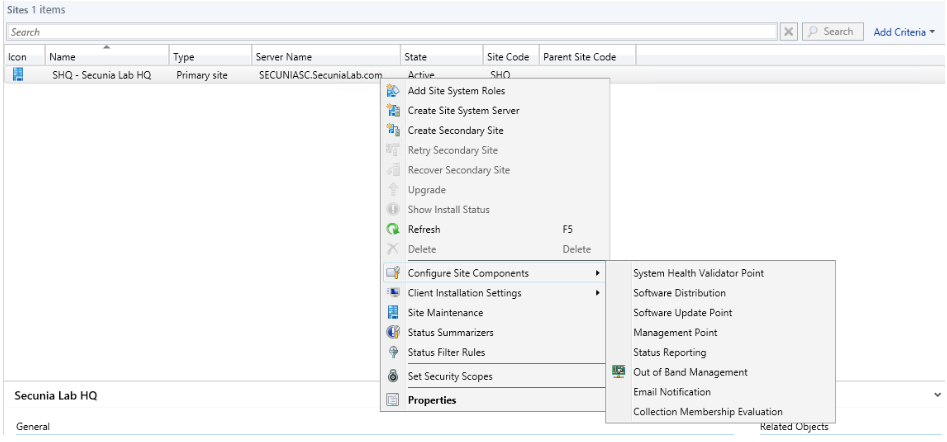
Additional Information
If you don't select allowed product categories in the SCCM administration console, then these updates will not be synchronized by SCCM and will not be displayed in the SCCM Console as available updates.
During patch creation, make sure to select 'Use Flexera Custom Naming' tick box to place all SVM packages under one category.
on
Nov 15, 2018
05:29 PM
- edited on
Aug 11, 2023
04:14 PM
by
![]() jskorski1
jskorski1