This website uses cookies. By clicking Accept, you consent to the use of cookies. Click Here to learn more about how we use cookies.
Turn on suggestions
Auto-suggest helps you quickly narrow down your search results by suggesting possible matches as you type.
- Revenera Community
- :
- InstallShield
- :
- InstallShield Knowledge Base
- :
- 32-bit and 64-bit Installation Support
Subscribe
- Mark as New
- Mark as Read
- Subscribe
- Printer Friendly Page
- Report Inappropriate Content
32-bit and 64-bit Installation Support
32-bit and 64-bit Installation Support
Summary
This article discusses the limitations and workaround of creating a single installation package for 32-bit and 64-bit Basic MSI?s.Synopsis
Whilst it is not possible to create an MSI installer for both 32 and 64bit applications, we can create a suite project to wrap these MSI's into a single Setup.exeDiscussion
Basic MSI installations have within them a Property called Template Summary which indicates the processor type and language versions which are compatible with its Installation Database. The limitation of this property is that only a single processor type can be given.
This means that a single MSI release cannot support both 32 and 64bit applications and that separate installers must be built to support both processor types.
Workaround
Whilst separate MSI based installers must be created to support both 32 and 64bit installations we can use the InstallShield suite project to wrap both of these Installations into a single setup.exe. In addition, conditions can be placed on these to automatically install the correct MSI depending on the processor type detected. This gives the illusion to the end user that they are using just a single installer.
Create the Project
InstallShield suite projects are only available in InstallShield Premier and can be selected by choosing File > New. The Suite/Advanced UI project can be found on the ?Common? Tab if you are using InstallShield or the ?All Types? tab if using InstallShield from with AdminStudio Enterprise.
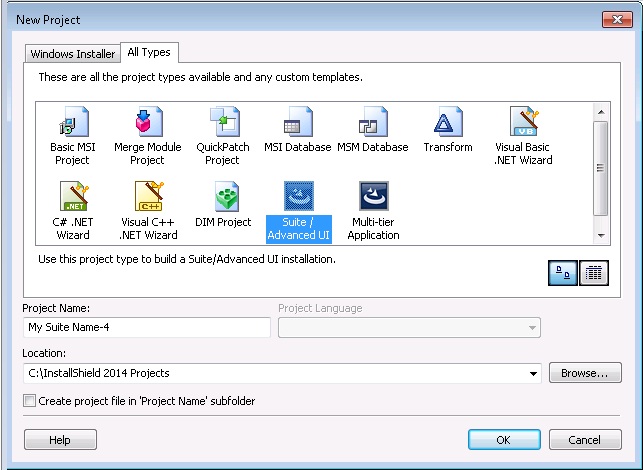
Create a Feature
This guide will focus on linking 2 MSI packages to a single feature within the Project.
Navigate to Organization > Features View and right click on Features and select ?New Feature?

Create the Packages
It is in the packages view that we will pull in the 32bit and 64bit MSI installers and link them to the feature.
Navigate to Organization > Packages view and right click ?Packages? and select ?New Windows Installer package (.msi)
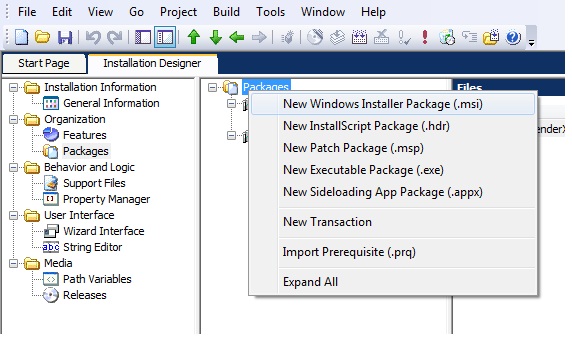
You should repeat this process until you have successfully created both packages ? and whilst here you should make sure that both packages are associated to the initial feature that we created.
Creating Conditions on the Packages
Working with the 32bit installer, first highlight the Eligibility Condition sub-entry ?Any? and change it to ?All?. For this example we can remove the default ?MSI Package? and ?None? entries and add a new condition for ?Platform?
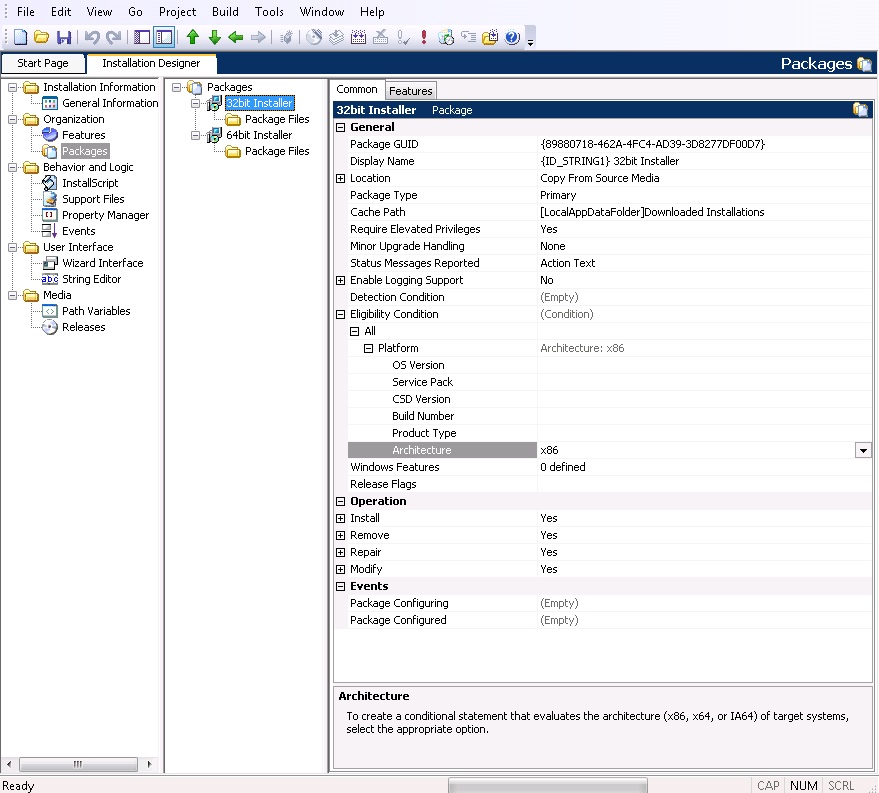
Once the platform condition is selected we can use the ?Architecture? option to identify the package as a 32bit package by selecting x86. The same process should then be followed to add a condition onto the 64-bit Package, however this time selecting x64.
Result
Once this suite is built and run, you will only see a single feature. If it is run on a 32bit Operating system the architecture condition is met and the 32bit MSI is installed. The opposite is true if run on a 64bit Operating System as the 64bit Architecture condition is met causing the 64bit MSI to install.
This behavior means that the user does not have to choose which option to select also giving the illusion of a single installer.
Additional Information
The Template Summary Property:
http://msdn.microsoft.com/en-us/library/aa372070(v=vs.85).aspx
This feature is available in the Premier edition of InstallShield.
No ratings