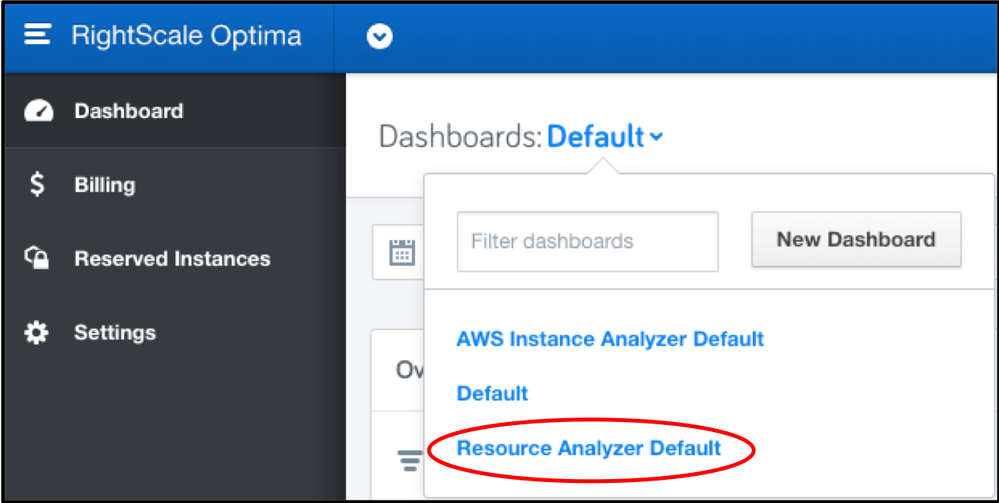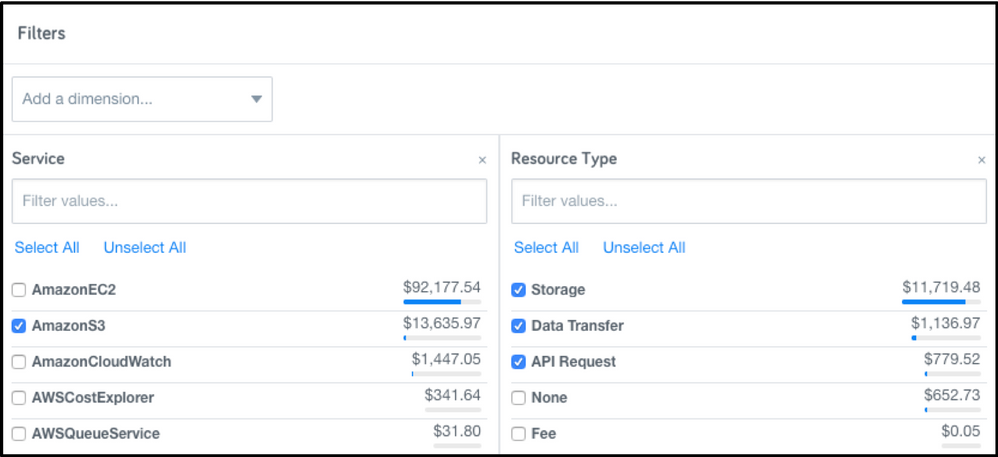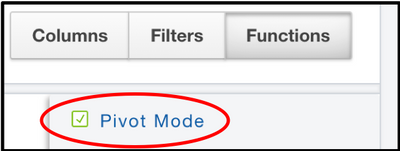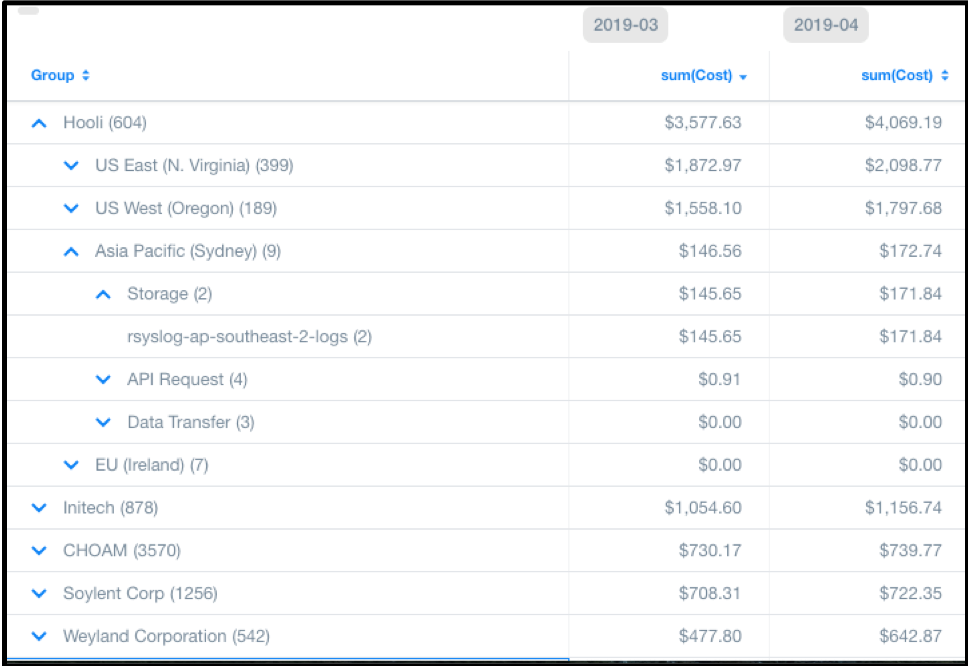- Flexera Community
- :
- Flexera One
- :
- Flexera One Forum
- :
- How to use resource analyzer to explore AWS S3 costs
- Subscribe to RSS Feed
- Mark Topic as New
- Mark Topic as Read
- Float this Topic for Current User
- Subscribe
- Mute
- Printer Friendly Page
How to use resource analyzer to explore AWS S3 costs
- Mark as New
- Subscribe
- Mute
- Subscribe to RSS Feed
- Permalink
- Report Inappropriate Content
- Mark as New
- Subscribe
- Mute
- Subscribe to RSS Feed
- Permalink
- Report Inappropriate Content
Compute instance costs often take priority when looking for ways to save money. But optimizing your storage volumes also can significantly decrease your cloud spend. In this article, you will learn how to use Optima to view specific AWS S3 volumes to find savings opportunities.
Locating Resource Analyzer in Optima
Resource analyzer is one of the three dashboard views that comes out-of-the-box with Optima. In the dashboard section of Optima, click where it shows the current dashboard as “Default” to open a menu of your other available dashboard. Then select “Resource Analyzer Default.”
Resource Analyzer
Resource analyzer is a comprehensive dashboard that allows you to quickly filter your data and remove any information that is not important to your cause.
The first piece of this dashboard is the line chart. You can select different dimensions you want the chart to show, including splitting by billing center and showing costs per region. This chart is connected to the date, which allows you to filter down to a daily view. It is attached to the filter see you can see below.
The filter is the centerpiece of this dashboard, as both the line chart and the table will change depending on what filters you apply. By selecting “Add a dimension...,” you can select which dimensions the filters should be focused on. As an example, filters for “Service” and “Resource Type” were added in the example below.
For the service filter, you should select “Amazon S3.” For the resource type filter, you can select which types of S3 charges you want to focus on. You also could add a filter for billing centers or cloud accounts if there are only specific ones you are concerned about.
The final part of the dashboard is the resource list. This exhaustive view of your data is fully customizable with the capability to provide as little or as much detail as you need, all the way down to the specific resource Ids.
Customizing the Resource List
The resource list functions as a pivot table on the data you select. For the purpose of this article, we will be focusing on the “Functions” feature of the resource list to silo our data.
The Functions feature provides more capabilities than the “Columns” feature, and the Filters feature will allow you to select specific data from the dimensions you select.
Our first step is under Functions. Select the box beside “Pivot Mode” in order to enable the pivot table function of the resource list.
Next, you can begin selecting how to group the data in rows. The order matters, as it determines how the data is grouped. There is a hierarchy. For the grouping, you have the option to select any dimension normally selectable in other parts of the platform and can even group by your custom tags.
For the purpose of this article, the following hierarchy was selected: Billing Centers, Region, Resource Type, and Resource Id. You can place these dimensions into Row Groups simply checking the box beside the dimensions you want in the specified order. You can also manually move them around in the Row Groups section if needed.
For the remaining groupings, the Values box should have been prefilled with “sum(Cost).” This lets you see the specific costs for all of your S3 buckets.
The final portion is Column Labels. For this, we will be dragging the Period dimension to fill it. This will allow you to view your S3 costs across multiple months to quickly and easily spot any cost anomalies.
Conclusion
Now you’ve customized the resource analyzer dashboard to allow you to slice your S3 costs and track specific S3 buckets over time. From here, you can find outlying buckets you didn’t know existed or track down S3 buckets with large costs that aren’t frequently accessed.
By tracking down these specific buckets, you can begin to make decisions around altering the class of the S3 bucket. Changing the bucket from standard to only one class lower, infrequent access, can cut your storage costs in half.
You also can use our robust policy engine to enable a policy that to change the class of buckets automatically based on the creation date or the last updated date.
You should have learned how to demystify your AWS S3 costs and replace your typical spreadsheet work by utilizing Optima’s resource analyzer. Now, time to start saving!
Jun 05, 2019 08:00 AM
- Labels:
-
AWS
-
Optima
-
Resource Analzyer
-
S3