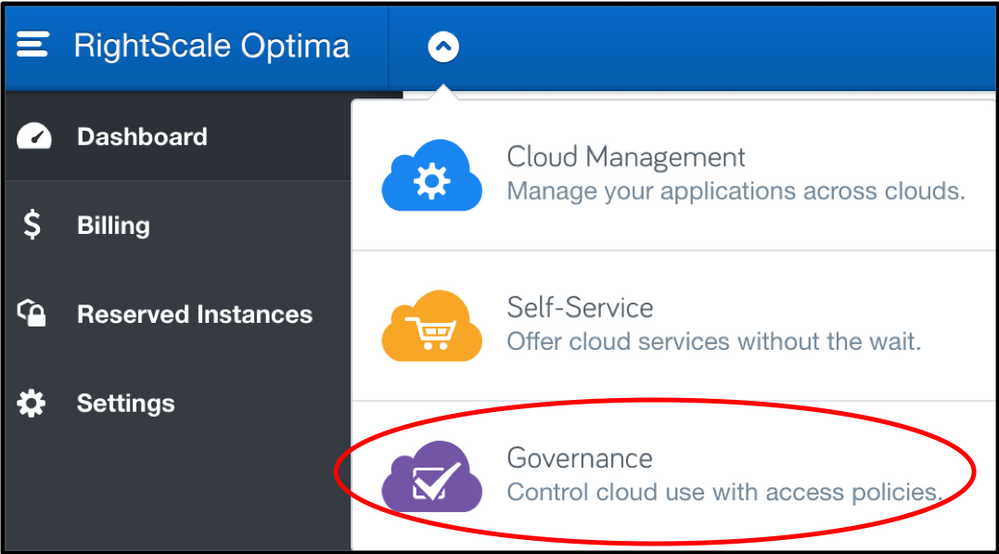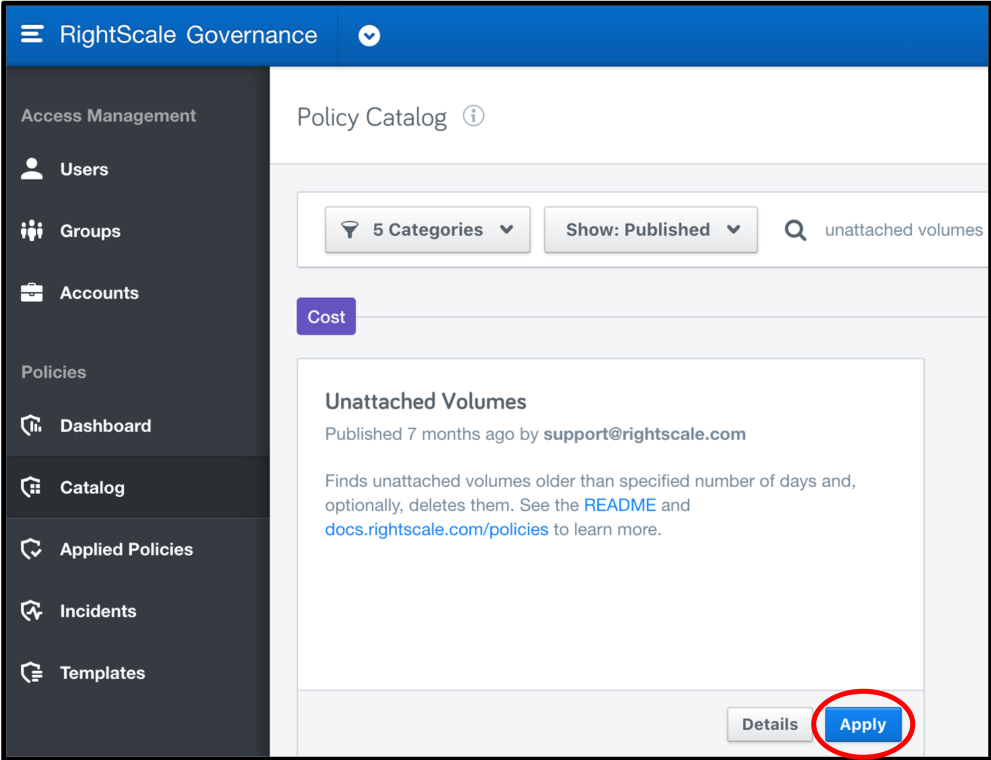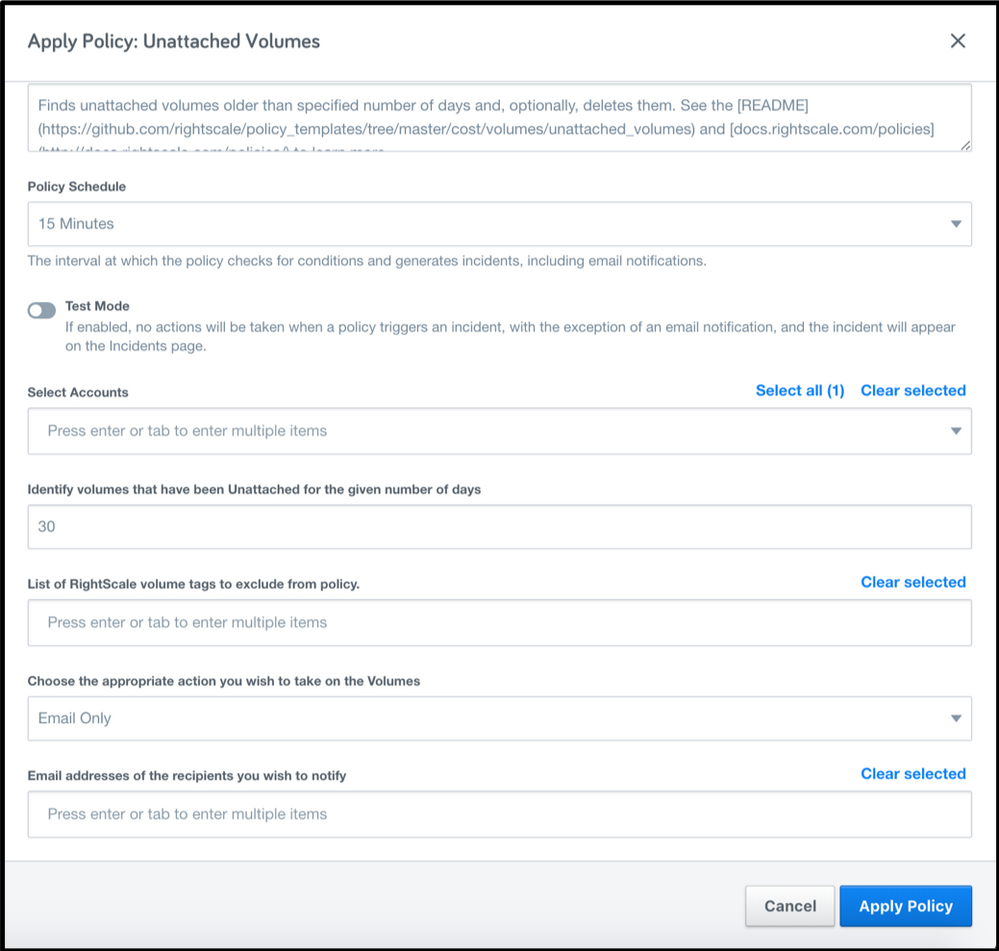- Flexera Community
- :
- Flexera One
- :
- Flexera One Forum
- :
- How to quickly reduce cloud costs via unattached volume deletion
- Subscribe to RSS Feed
- Mark Topic as New
- Mark Topic as Read
- Float this Topic for Current User
- Subscribe
- Mute
- Printer Friendly Page
How to quickly reduce cloud costs via unattached volume deletion
- Mark as New
- Subscribe
- Mute
- Subscribe to RSS Feed
- Permalink
- Report Inappropriate Content
- Mark as New
- Subscribe
- Mute
- Subscribe to RSS Feed
- Permalink
- Report Inappropriate Content
Managing your cloud footprint can feel like a full-time job. Luckily, with Optima, you can take advantage of our comprehensive policy platform to set guardrails around your infrastructure.
Our most popular policy is called Unattached Volumes. Upon connecting your cloud management credentials to the product, the policy can track down any attached storage volumes no longer associated with a virtual machine.
To apply policies, you need to first ensure your account has the “policy manager” role assigned for all accounts for which you want the policies to apply. You can find out more about Optima user roles at RightScale Docs.
Accessing Policies
In Optima, you can navigate to other parts of the platform to access other tools. Policies are located under the Governance section.
The other areas are accessible by clicking the dropdown arrow next to RightScale Optima in the left portion of the platform. From there, you can easily switch over to the Governance section.
Locating the Unattached Volumes Policy
Once in the Governance section of the platform, you’ll have several options, ranging from viewing user roles in your organization to being able to apply policies. Our catalog of pre-made policies is found under the Catalog section.
From here, you can search through the Catalog, simply search for Unattached Volumes to locate the specific policy. Click the Apply button to open the selection of options needed to run the policy.
Policy Selection Options
Before applying the policy, there are a few required selections:
- Policy Schedule – Determines how often the policy triggers, with options ranging from every 15 minutes to a week.
- Test Mode – One of two selections that will allow you to make the policy alert you only when you find an unattached volume. This allows you to check the storage units to see what information is on it before deletion. This mode is available for every policy.
- Select Accounts – You can select from a dropdown menu which RightScale accounts you want this policy to run against.
- Identify volumes that have been Unattached for the given number of days – Allows you to set how many days the volume needs to have been separated from an instance for the policy to detect it, 30 days is the most common.
- List of RightScale volume tags to exclude from the policy – Checks for tags you declare you want to not be detected by the policy. These can be volumes you know should never be deleted to ensure if they did become unattached, they would be ignored.
- Choose the appropriate action you wish to take on the Volumes – You can choose between having the policy report on unattached volumes via email or take action and delete them.
- Email addresses of the recipients you wish to notify – Who the policy should notify via email when it discovers unattached volumes.
Conclusion
Upon applying the policy, you should receive an email notification after the policy runs based on the schedule you set if any of your accounts contain unattached volumes. The report will contain fields, such as resource UID, when it was last updated, and how long it has been unattached.
You now know how to find and apply policies within the product, specifically, how to begin cleaning up your unattached volumes. Our policy engine is a powerful tool and I highly recommend trying to apply some of the other popular ones as well, such as “Discover Old Snapshots” and “Scheduled Reports.”
Congratulations on taking the first steps towards automating your cloud infrastructure. Now start saving!
May 14, 2019 08:00 AM - last edited on May 29, 2019 09:29 AM by nswedberg