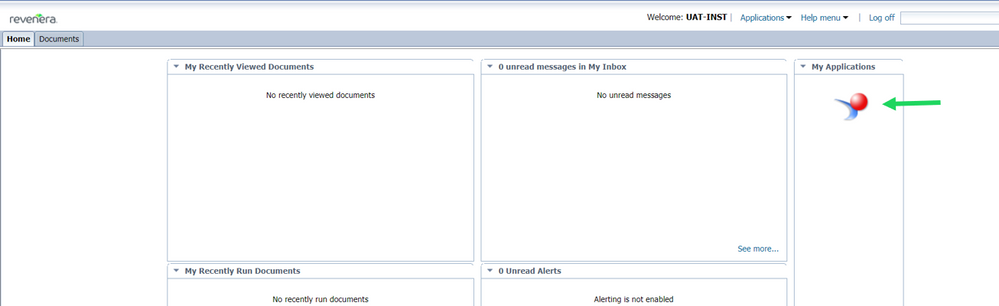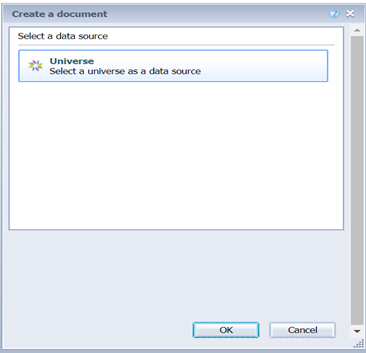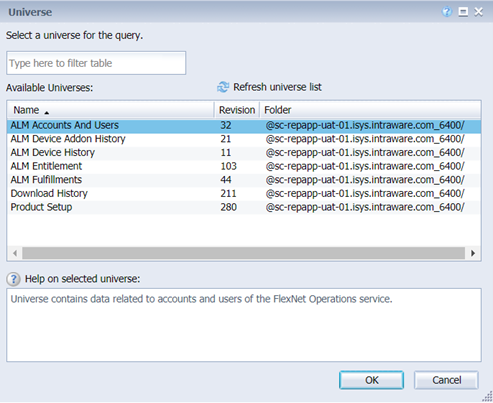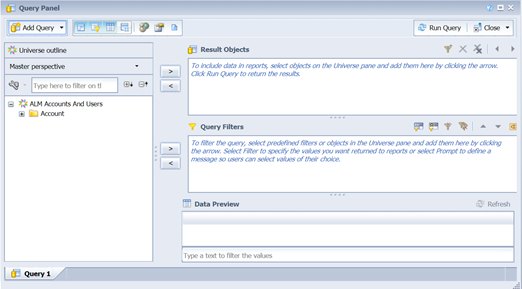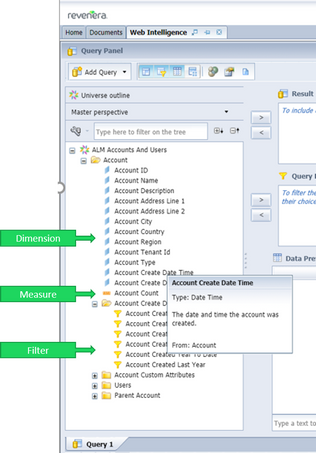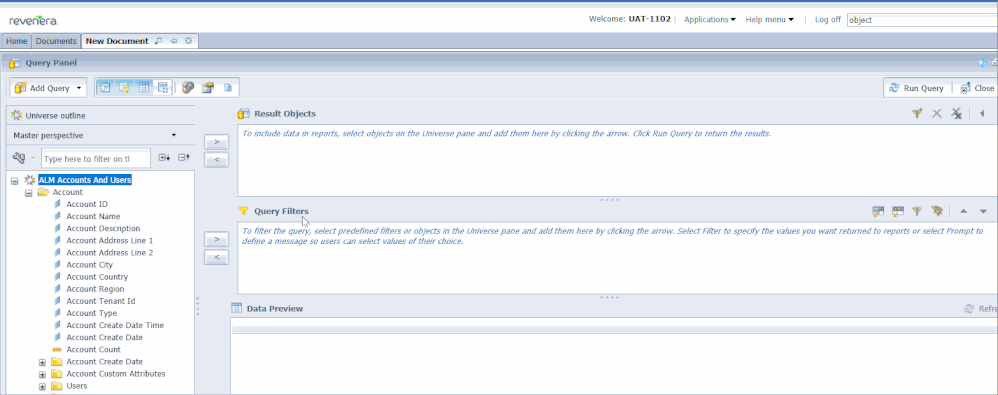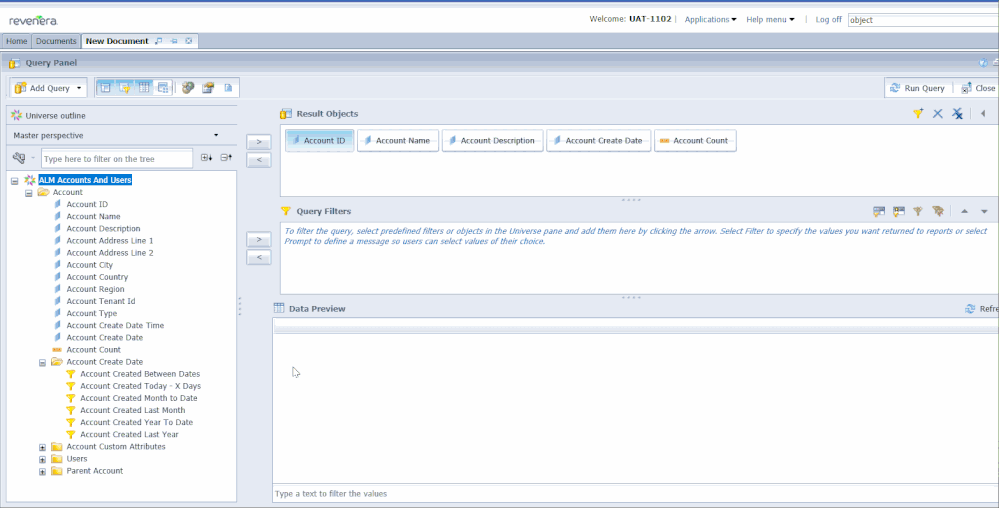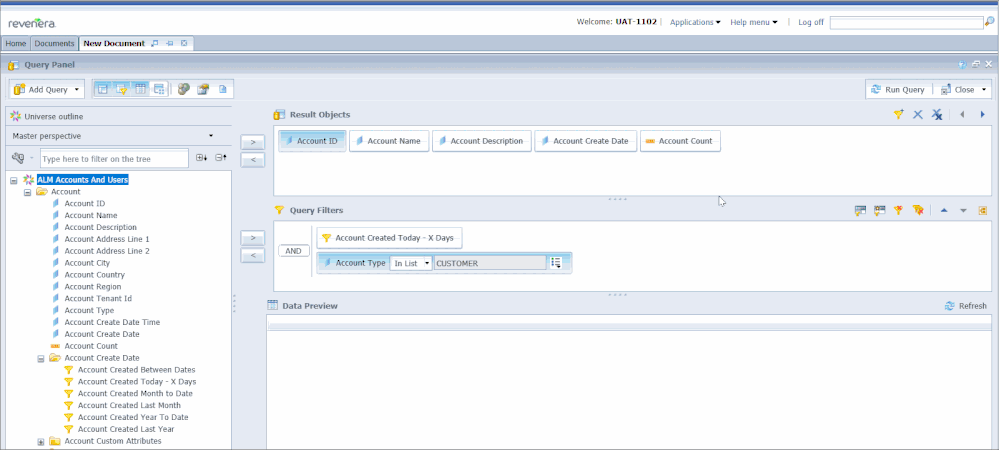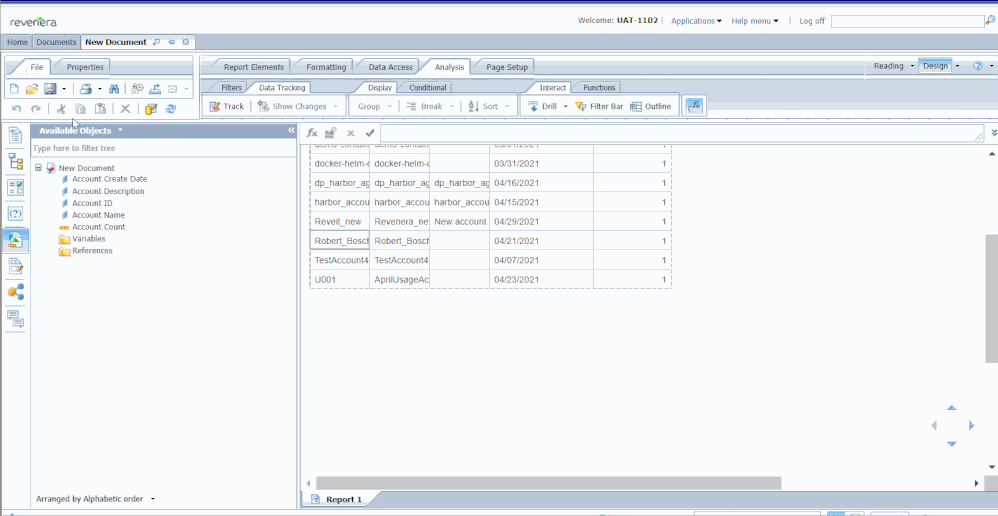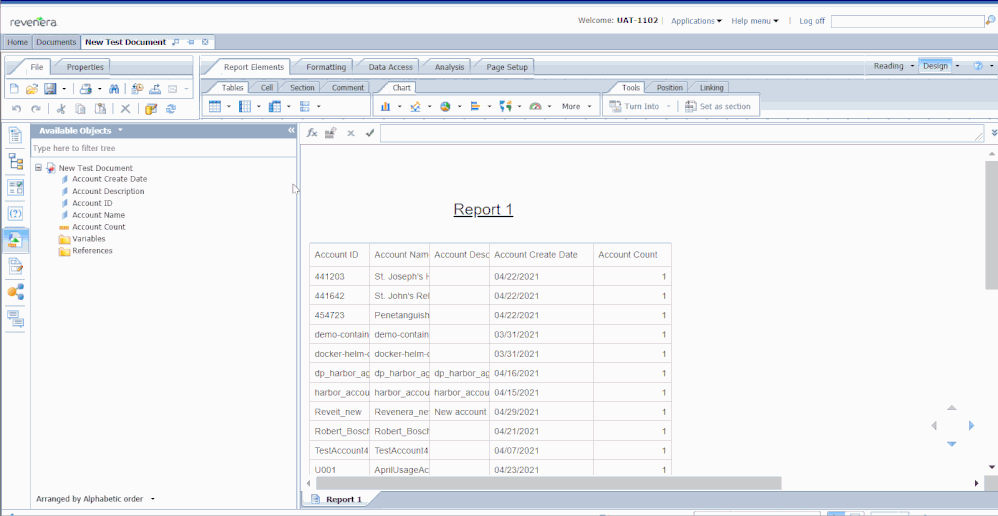- Revenera Community
- :
- FlexNet Operations
- :
- FlexNet Operations Knowledge Base
- :
- FlexNet Operations Reporter 4.2 (New) - How to Create and Save a Document
- Mark as New
- Mark as Read
- Subscribe
- Printer Friendly Page
- Report Inappropriate Content
FlexNet Operations Reporter 4.2 (New) - How to Create and Save a Document
FlexNet Operations Reporter 4.2 (New) - How to Create and Save a Document
To create a new FlexNet Operations Reporter document:
- Click Applications and select Web Intelligence.
- Or you can select the Web Intelligence icon from the Home tab
- Or you can select the Web Intelligence icon from the Home tab
- Click the New icon to create a document.
- Select the Universe data source, and then click OK.
- From the Universe dialog box, choose a universe appropriate to what you want to report on, and click OK. A universe is a collection of related data. For example, ALM Accounts and Users has customer and end user demographic data and Download History has download activity.
For a brief description of a universe, click its entry on the list to view the description at the bottom of the dialog.
Note: The Revision and Folder columns on the Universe panel are mainly used by development teams.
The Query Panel for the selected universe is displayed with available fields on the left.
Universes contain:
- Dimensions (blue diamonds) which retrieve data providing basis for analysis in a document
- Measures (orange rulers) which represent a calculation applied to the result set
- Filters (yellow funnels) which are Revenera pre-built filters to apply to the query
- Mouse over the field for a description
- Fields are organized into folders that you can expand or collapse using + / - signs.
Building a Query
To build a query using the selected universe, select fields from left and drag/drop or use > to move into the Result Objects or Query Filter sections.
Query filters are optional but recommended to limit the amount of data returned. Revenera provides a number of pre-defined query filters for Reporter users.
On the Query Filters pane, you can add a pre-built filter (which includes case insensitivity) or create your own. Select field from left and drag/drop or use > to move into the Query Filter section. Select the filter option (default is "In List" but there are other choices like Not in List, Matches Pattern). Select the filter type (default is "Constant" but there are other choices like Prompt, Values from List).
On the Data Preview pane, if desired click Refresh to preview the data for the selected objects.
Click Run Query in the upper right to create and view the report.
Save to Reporter
This option saves the document on the Reporter site for future access.
To save a document to Reporter
1. When viewing the result of a query, click Document > Save or Document > Save As.
2. Select the location to save the document. For example, you can save it to the Favorites Folder.
3. Enter a name for the document. (This is the only required field.) Click OK.
To save a document to your computer (Export):
1. When viewing the result of a query, click on the export icon, choose file format (Excel, PDF, CSV or Text) and click OK.