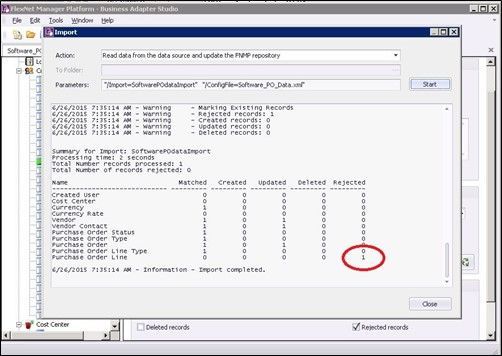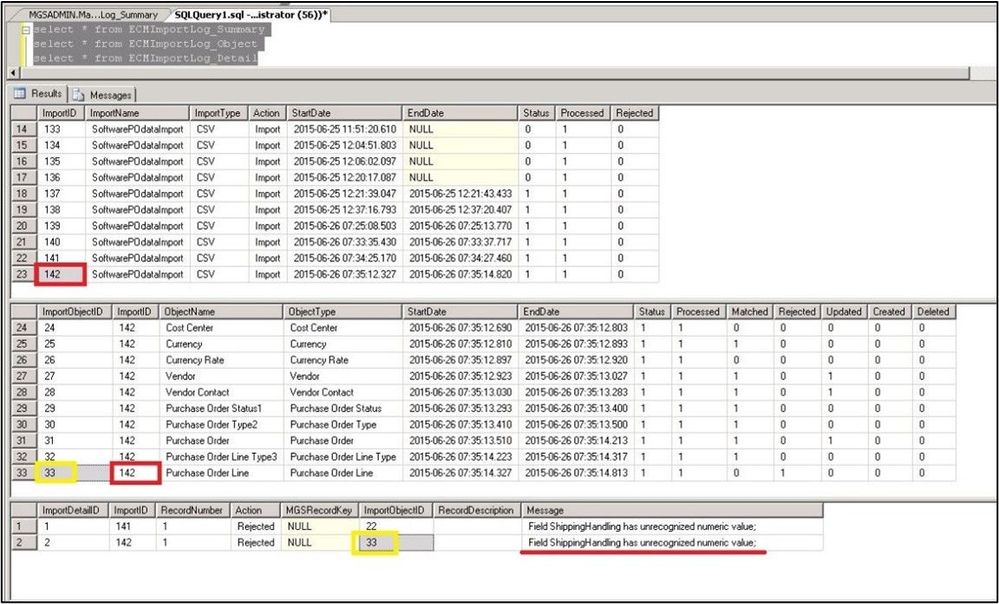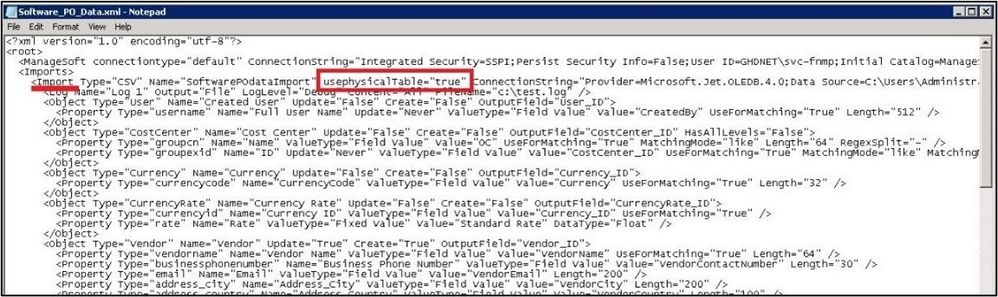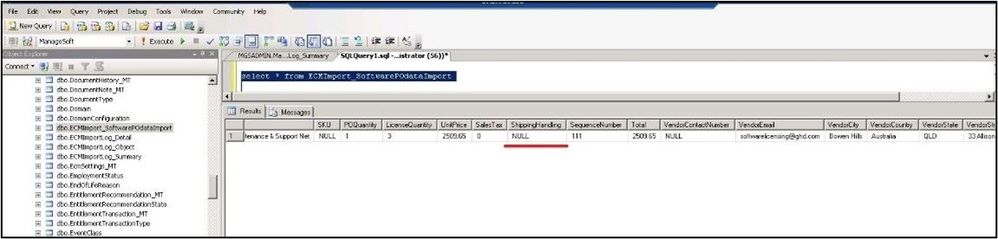- Flexera Community
- :
- FlexNet Manager
- :
- FlexNet Manager Knowledge Base
- :
- Identify rejected data during Business Adapter Studio import
- Mark as New
- Mark as Read
- Subscribe
- Printer Friendly Page
- Report Inappropriate Content
- Mark as New
- Subscribe
- Mute
- Permalink
- Report Inappropriate Content
- Article History
- Mark as New
- Mark as Read
- Subscribe
- Printer Friendly Page
- Report Inappropriate Content
This article explains how to troubleshoot data that was rejected while importing with Business Adapter Studio. In the example below, the “Purchase Order Line” data was rejected during import.
To determine the reason the data was rejected you can enable tracing for rejected data in the properties on the import node in the Business Adapter Studio. Enabling tracing will store a detailed explanation of why a record was rejected. Results are reported in the ECMImportLog_Detail table in the ManageSoft database.
Enable tracing of rejected records
You can configure this in the properties on the import node in the Business Adapter Studio.
- In the Tracing section of Properties, check the box next to Rejected to enable it.
- Select File > Save.
- After enabling tracing of rejected records, execute the following SQL commands following import to show the reason that the data was rejected.
select * from ECMImportLog_Summary
select * from ECMImportLog_Object
select * from ECMImportLog_Detail
Example
In the example below the rejection was caused because of an inappropriate value for ShippingHandling.
Add the usePhysicalTable attribute to the business adapter
Adding the usePhysicalTable attribute to the adapter's XML will create a table in the ManageSoft database during import. This will log the data from the import in a dedicated database table that can then be reviewed using the table ECMImport_SoftwarePOdataimport.
Add the usePhysicalTable attribute to the business adapter by manually editing the XML file in a text editor, such as Notepad++.
on
Oct 05, 2018
07:13 PM
- edited on
Mar 27, 2023
04:13 PM
by
![]() HollyM
HollyM
![]()