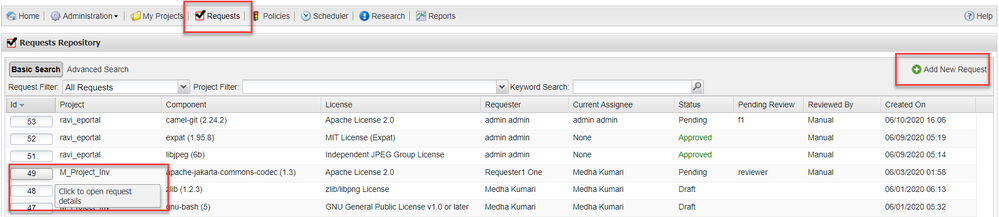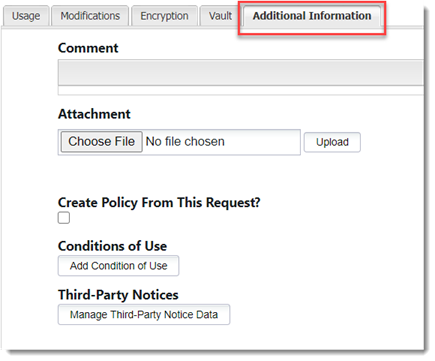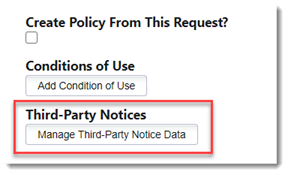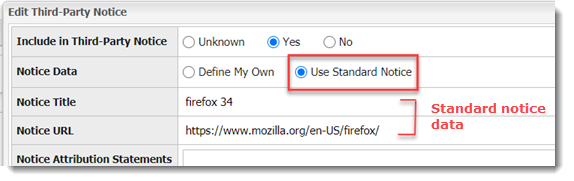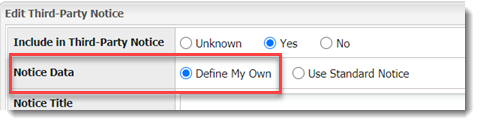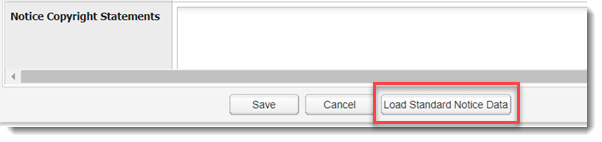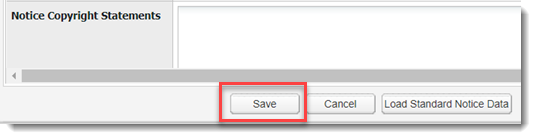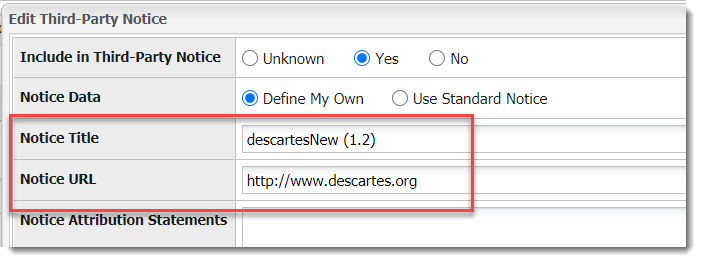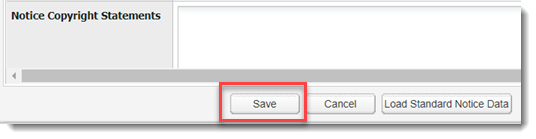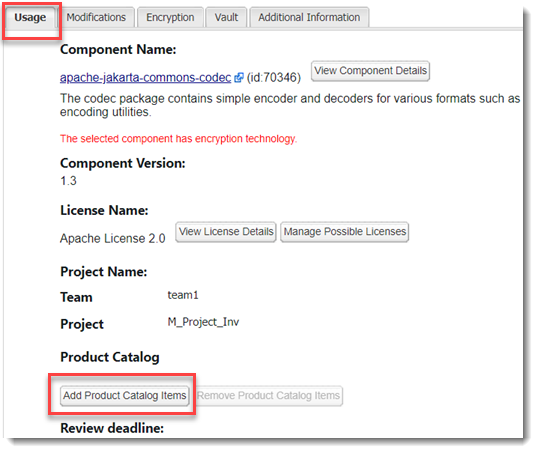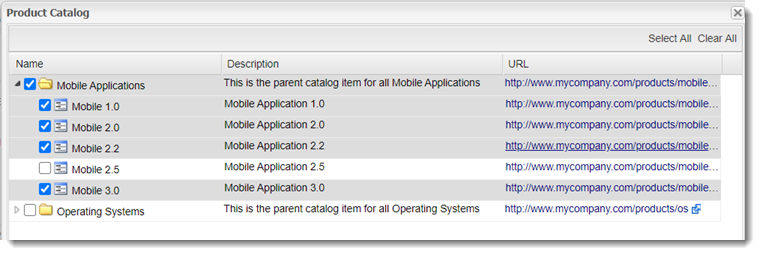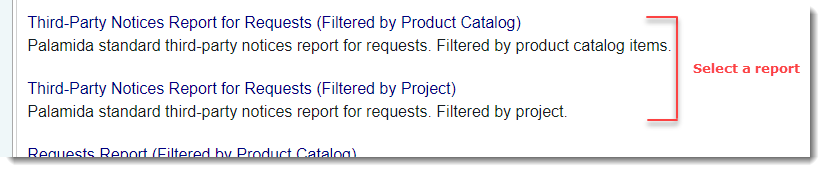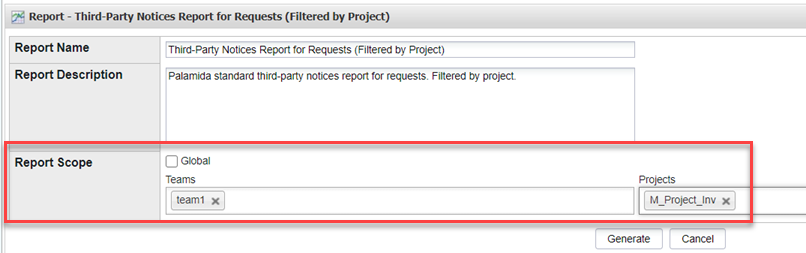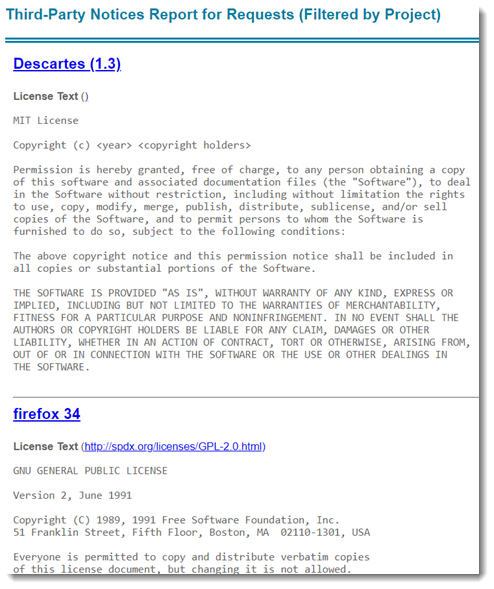- Revenera Community
- :
- Code Insight
- :
- Code Insight Knowledge Base
- :
- Including Requests in the Third-Party Notices Report for Requests (6x)
- Mark as New
- Mark as Read
- Subscribe
- Printer Friendly Page
- Report Inappropriate Content
Including Requests in the Third-Party Notices Report for Requests (6x)
Including Requests in the Third-Party Notices Report for Requests (6x)
- Phase 1: Associating Third-Party Notice Content with a Request
- Phase 2: Associating the Request with Product Catalog Items (Optional)
- Phase 3: Generating the Report
Phase 1: Associating Third-Party Notice Content with a Request
To associate third-party notice content with the request, do the following:
- From the Requests tab in Code Insight, select to edit an existing request or to create a request.
- From the Request Details page that opens for the given request, navigate to the Additional Information tab.
- From this tab, click Manage Third Party Notice Data under the Third-Party Notices section.
The Edit Third-Party Notice window opens.
- To continue, refer to appropriate section below for the method you want to use to provide the third-party notice content for the component-version-license combination. If third-party notice information has already been defined in the request, you can use one of these same methods to update the information, or simply click Cancel to not make any changes.
Use the Standard Third-Party Notice
Use the following procedure to automatically populate the notice fields in the Edit Third-Party Notice window with the standard notice content for the matching component-version-license combination in Data Library (PDL). Note that once this standard notice information populates the fields, it must be used as is; it cannot be edited. (If you want to edit this information, use the procedure in the next section, “Download and Customize the Standard Notice Content”.
If no match for the combination is found in the PDL; or, if the combination exists in the PDL but has no third-party notice is associated with it, no notice fields are populated in the Edit Third-Party Notice window. When this is the case, you can create the notice content from scratch, as described in the later section, “Create Notice Content from Scratch”.
To use the standard third-party notice content, do the following:
- On the Edit Third-Party Notice window, click the Use Standard Notice option in the Notice Data field.
Note: When you click this option, any information currently populating the notice fields is overwritten with the standard notice data. - Select Yes in the Include in Third-Party Notice field. This step is mandatory for the inclusion of this notice in the Third-Party Notices Report for a Request. If you select Unknown or No, the notice is not included in the report.
- Click Save to save the notice content.
Download and Customize the Standard Notice Content
Use the following procedure to download the standard third-party notice content for the component-version-license combination from the PDL so that you can customize it.
If no match for the combination is found in the PDL; or, if the combination exists in the PDL but has no third-party notice is associated with it, no notice fields are populated in the Edit Third-Party Notice window. When this is the case, you can proceed to create the notice content from scratch, as described in the next section, “Create Notice Content from Scratch”.
To download the standard third-party notice content and customize it, do the following:
- On the Edit Third-Party Notice window, click the Define My Own option in the Notice Data field.
- Click the Load the Standard Notice Data button at the bottom of the window. The notice fields are populated with the standard notice data.
Note: When you click this option, any information currently populating the notice fields is overwritten with the standard notice data. - Modify the values in the notice fields as needed. For a description of each field, see “Managing Third-Party Notices for Groups” in the Code Insight online help or the FlexNet Code Insight User Guide.
- Select Yes in the Include in Third-Party Notice field. This step is mandatory for the inclusion of this notice in the Third-Party Notices Report for a Request. If you select Unknown or No, the notice is not included in the report.
- Save the notice content in one of two ways:
- Click Save to save the notice content specifically for the group associated with the component-version-license combination in the request.
- To save the notice content to the PDL as the standard notice for the component-version-license combination (as well as save the notice for the current group associated with the combination), click Save as Standard Notice Data.
- Click Save to save the notice content specifically for the group associated with the component-version-license combination in the request.
Create Notice Content From Scratch
To create your own third-party notice content, follow these steps:
- Click the Define My Own option in the Notice Data field.
- Enter values in the Notice Title and Notice URL fields and completing the other notice fields as needed. For a description of each field, see “Managing Third-Party Notices for Groups” in the Code Insight online help or the FlexNet Code Insight User Guide.
- Save the notice content in one of two ways:
- Click Save to save the notice content specifically for the group associated with the component-version-license combination in the request.
- To save the notice content to the PDL as the standard notice for the component-version-license combination (as well as save the notice for the current group associated with the combination), click Save as Standard Notice Data.
- Click Save to save the notice content specifically for the group associated with the component-version-license combination in the request.
Phase 2: Associating the Request with Product Catalog Items (Optional)
The Third-Party Notices Report for Requests (Filtered by Product Catalog) shows the third-party notices for all requests associated with one or more product catalog items selected for the report. To include that the third-party notice for the current request in this report, ensure that the request is associated with a product catalog items on which you generate the report.
To associate the request with one or product catalog items, do the following:
- On the Usage tab on the Request Details page for the given request, click the Add Product Catalog Items button in the Product Catalog section.
-
Select the catalog items to associate with the request.
Phase 3: Generating the Report
To generate the Third-Party Notices Report for Requests, do the following:
- From the Reports tab in Code Insight, select the appropriate Third-Party Notices Report for Requests:
- On the page for the selected report, define the Report Scope (by selecting either one or more product catalog items or projects).
- Click Generate.
You are provided a link to view the report once it has generated. The following shows a snippet of a generated report: