This website uses cookies. By clicking Accept, you consent to the use of cookies. Click Here to learn more about how we use cookies.
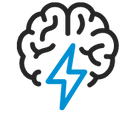
Turn on suggestions
Auto-suggest helps you quickly narrow down your search results by suggesting possible matches as you type.
- Flexera Community
- :
- AdminStudio
- :
- AdminStudio Knowledge Base
- :
- Importing Virtual Machines from VMware ESX or ESXi Server in the AdminStudio Automated Application C...
Subscribe
- Mark as New
- Mark as Read
- Subscribe
- Printer Friendly Page
- Report Inappropriate Content
Subscribe
- Article History
- Mark as New
- Mark as Read
- Subscribe
- Printer Friendly Page
- Report Inappropriate Content
Summary
This article discusses importing virtual machines from a VMware ESX or ESXi Server in the AdminStudio Automated Application Converter tool.Synopsis
This article discusses importing virtual machines from a VMware ESX or ESXi Server in the AdminStudio Automated Application Converter tool.
Discussion
In the Automated Application Converter tool, virtual machines can be added using the Virtual Machine Import Wizard.
To add virtual machines from a VMware ESX or ESXi Server:
- Open the Machines tab of the Automated Application Converter.
- Click Add Machine. The Welcome panel of the Virtual Machine Import Wizard opens.
- Click Next. The Select Virtual Machine Source panel opens, prompting you to select the type of virtual machine that you are adding.
- Select the VMware ESX or ESXi Server option and click Next.
- On the Select Virtual Machines from a VMware ESX or ESXi Server panel, enter the following information:
|
Option |
Description |
|
Server Name |
Enter the name of the VMware ESX or ESXi server you want to connect to. If using an IP address for this field, it should be followed with /sdk
e.g https://172.10.1.63/sdk
|
|
User name |
Enter the login ID for the VMware ESX or ESXi server. |
|
Password |
Enter the password for the VMware ESX or ESXi server. |
6. On the Select Virtual Machines panel, select the virtual machine images that you want to use to perform automated repackaging.
7. For each selected image, click in the Platform column and identify its platform.
8. By default, virtual machines that you add to the Machines tab will be available for use for both automated repackaging of packages and for testing packages. However, if you want to specify that a virtual machine should be used for only repackaging or for only testing, click in the Purpose column of that virtual machine and select one of the following options:
- Repackaging?Virtual machine will only be used to perform automated repackaging.
- Testing?Virtual machine will only be used to test packages. You test a package by selecting it on the Packages tab and selecting Launch Package for Testing from the context menu. You will then be prompted to install and run that package on a virtual machine.
- Any?Make this virtual machine available for use during both automated repackaging and package testing.
Note: The Launch Package for Testing functionality will primarily be useful to test converted packages. However, if a problem occurs during conversion, it is also possible to use this function to install and launch the source package for testing.
9. Click Next. The User Credentials panel opens, prompting you to specify the login credentials to use to access the selected virtual machines.
10. Enter the user credentials and click Next. The Virtual Machine Import Wizard Complete panel opens.
11. Click Finish to close the wizard and add the selected virtual machines to your project.
9. Click Next. The User Credentials panel opens, prompting you to specify the login credentials to use to access the selected virtual machines.
10. Enter the user credentials and click Next. The Virtual Machine Import Wizard Complete panel opens.
11. Click Finish to close the wizard and add the selected virtual machines to your project.
Mar 20, 2012 03:45 PM
No ratings
