This website uses cookies. By clicking Accept, you consent to the use of cookies. Click Here to learn more about how we use cookies.
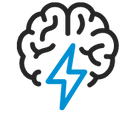
Turn on suggestions
Auto-suggest helps you quickly narrow down your search results by suggesting possible matches as you type.
- Flexera Community
- :
- AdminStudio
- :
- AdminStudio Knowledge Base
- :
- Enable PowerShell Support for AdminStudio and Import MSI Packages from a Folder
Subscribe
- Mark as New
- Mark as Read
- Subscribe
- Printer Friendly Page
- Report Inappropriate Content
Subscribe
- Article History
- Mark as New
- Mark as Read
- Subscribe
- Printer Friendly Page
- Report Inappropriate Content
Summary
This articles explains how to enable PowerShell support for AdminStudio, and how to use PowerShell to import MSI packages from a folder..Synopsis
This articles explains how to enable PowerShell support for AdminStudio, and how to use PowerShell to import MSI packages from a folder. This article includes a sample script to run, and it can be further modified to better suite your needs.Discussion
Before you can begin using PowerShell with AdminStudio you must first complete the following steps:
1. Download the PowerShell.zip file and locate the folder for your version of AdminStudio
2. In Windows Explorer browse to the location of the x86 version of PowerShell; by default this path is ?C:\Windows\SysWOW64\WindowsPowerShell\v1.0?
3. Extract the ?PowerShell.exe.config? to this location.
Once this is done you will now be able to execute PowerShell commands and scripts for AdminStudio. In this next part we will take the ?ImportTest.ps1? and configure this to use in your environment.
1. Extract the ?ImportTest.ps1? from the .zip file previously downloaded.
2. Open this file in a text editor of your choice.
3.Locate the section at the very top ?Input required from users?
4. You will need to modify the following:
A. $folder will need to be set to the folder where you want to import your packages from
B. $ConnectionString will need the ?Data Source? value modified to equal your ?ServerName\SQLInstalnce? or ?localhost? if SQL is on the same machine as AdminStudio
C. $ConnectionString will need the ?Initial Catalog? value modified to equal the name of the Application Catalog you created through AdminStudio
NOTE: If you have not created an Application Catalog, you can create this through the AdminStudio Client, or do this manually with SQL scripts we ship, or modify this script to create a catalog as a part of this process.
5. Once these changes have been made save the PowerShell Script.
6. Launch the x86 version of PowerShell as Administrator. By default the x86 PowerShell.exe is located in ?C:\Windows\SysWOW64\WindowsPowerShell\v1.0?
7. You cannot drag and drop the ?ImportTest.ps1? into the PowerShell command prompt and execute the script.
8. You should see progress messages as the import takes place, as well as an output of the final results.
Related Documents
For more information of the AdminStudio Platform API please refer to the following help article AdminStudio Platform API
For more information on creating an Application Catalog please refer to the following help article Creating New Application Catalogs
Oct 19, 2018 03:43 PM
Labels:
No ratings
